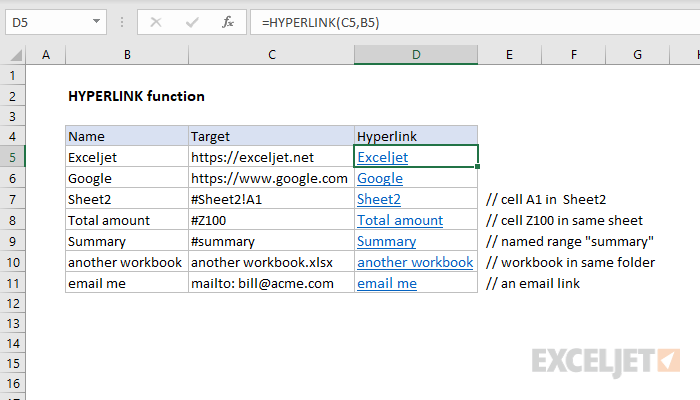5 Easy Ways to Copy Data from PDF to Excel

Transferring data from a PDF to Excel can often be a tedious task, especially when dealing with large amounts of information or complex PDF layouts. However, with the right tools and techniques, this process can be simplified, saving you valuable time and reducing errors. In this guide, we'll explore five effective methods to copy data from PDF files into Microsoft Excel, making your workflow more efficient.
Method 1: Using Copy and Paste

The simplest method involves manually copying and pasting data from a PDF into an Excel spreadsheet. Here’s how:
- Open your PDF document with any PDF reader that allows text selection.
- Select the data you need by dragging your cursor over it. Make sure you only highlight the text or numbers you want to copy.
- Right-click the selected area and click ‘Copy’ or press Ctrl+C (or Command+C on Mac).
- Open Excel and paste the data by either right-clicking and selecting ‘Paste’ or pressing Ctrl+V (or Command+V).
This method works best when:
- The PDF’s text is formatted in a structured way.
- The data to be copied isn’t too large or extensive.
🎯 Note: Be cautious of formatting; Excel might interpret spaces or tabs as new cells.
Method 2: Online PDF to Excel Converters

When dealing with PDFs where manual selection isn’t feasible, online converters can be a lifesaver:
- Find a reputable online PDF to Excel converter like PDFTables or Smallpdf.
- Upload your PDF file to the converter.
- Convert the document to Excel format.
- Download the Excel file and review for accuracy.
Online tools are particularly useful for:
- Converting multiple pages or tables at once.
- Dealing with complex layouts that are difficult to manually copy.
🛡️ Note: Always ensure the website is secure for uploading sensitive data.
Method 3: Adobe Acrobat DC

If you have access to Adobe Acrobat DC, it offers powerful PDF editing features:
- Open the PDF in Adobe Acrobat DC.
- Use the Export PDF tool to choose Microsoft Excel Workbook.
- The software will attempt to convert tables and data into spreadsheet cells.
- Check and adjust the resulting Excel file for any errors.
Adobe Acrobat DC is excellent for:
- Converting PDFs with intricate table structures or mixed content.
- Users who need to edit the PDF before extraction.
Method 4: Excel’s Get & Transform Feature

Since Excel 2016, Microsoft introduced the Power Query feature, which includes data transformation capabilities:
- In Excel, go to Data > Get & Transform Data > From File > From PDF.
- Choose your PDF and select the page or data you want to import.
- Excel will attempt to parse the PDF’s content into a table.
- Review and modify the data if necessary.
This method is ideal for:
- Users who need to pull specific data from large PDF documents.
- Integrating PDF data into Excel for further analysis.
Method 5: Use of OCR Software

For PDFs that are scanned images or have irregular text, Optical Character Recognition (OCR) software can be invaluable:
- Select an OCR tool like Adobe Acrobat Pro DC, ABBYY FineReader, or OmniPage Ultimate.
- Process the PDF through the OCR to convert images to searchable and copyable text.
- Export or copy the recognized text to Excel.
OCR is the go-to method for:
- Extracting data from scanned or image-based PDFs.
- Documents with mixed text and graphics that require recognition.
💡 Note: The accuracy of OCR depends on the clarity and quality of the original document.
To sum up, there are various strategies to move data from PDFs into Excel, each with its own merits and constraints. Choosing the right method depends on the PDF's structure, the volume of data, and the need for precision. Here's what we covered:
- Manual copy-pasting for simple data.
- Online converters for large or complex PDFs.
- Adobe Acrobat DC for versatile PDF handling.
- Excel's Get & Transform for integrated data extraction.
- OCR software for image-based PDFs.
By mastering these techniques, you'll be able to enhance your productivity when dealing with PDF data, ensuring accuracy and efficiency in your data management tasks.
What if the PDF has tables within tables?

+
Online converters or OCR software are particularly effective in handling nested tables. Adobe Acrobat DC also offers tools to manage such complexities.
Can I convert text-heavy PDFs?

+
Yes, OCR tools are designed to recognize and convert text-heavy content, although the process might not be as seamless as with structured data.
What if my PDF is password protected?

+
Unlock the PDF first using the provided password or use tools like Adobe Acrobat or online services to remove protection before converting to Excel.