5 Quick VBA Tricks to Copy Excel Sheets

Visual Basic for Applications (VBA) is a powerful tool for automating tasks in Microsoft Excel. One of the most common needs among Excel users is the ability to quickly copy or manipulate sheets within a workbook. Whether you're managing complex datasets, sharing workbooks, or simplifying your workflow, these five VBA tricks will significantly boost your productivity.
1. Copy an Entire Sheet with VBA

If you’re looking to duplicate an entire worksheet within the same workbook, VBA makes this task straightforward. Here’s a simple VBA subroutine that copies the active sheet to the end of the workbook:
Sub CopySheetToEndOfWorkbook()
ActiveSheet.Copy After:=ThisWorkbook.Sheets(ThisWorkbook.Sheets.Count)
End Sub
- This code targets the currently active sheet.
- It copies it to the end of the workbook by using
ThisWorkbook.Sheets.Countto locate the position for the new sheet.
2. Copy a Sheet to Another Workbook
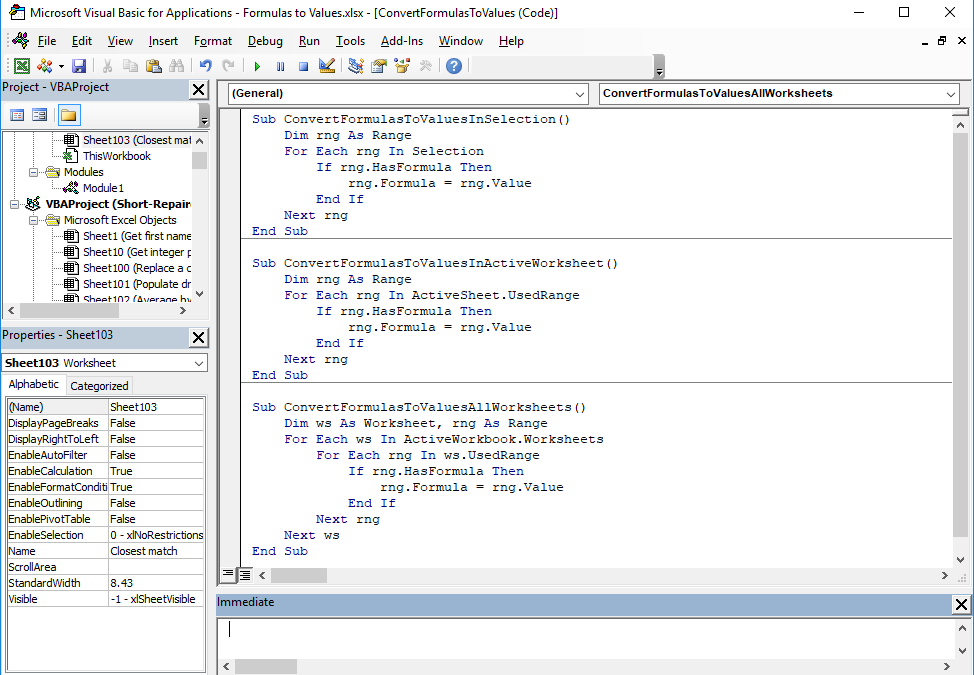
Often, you might need to transfer data to a different workbook. Here’s how you can do that:
Sub CopySheetToOtherWorkbook() Dim targetWB As Workbook Set targetWB = Workbooks.Open(“C:\Path\To\Your\Target\Workbook.xlsx”)ActiveSheet.Copy After:=targetWB.Sheets(targetWB.Sheets.Count) targetWB.Save targetWB.Close
End Sub
- This subroutine opens the specified workbook, copies the active sheet to it, saves, and then closes the target workbook.
📌 Note: Ensure the path to the target workbook is correct; otherwise, you’ll encounter errors.
3. Copy Only Specific Data

Instead of copying the entire sheet, you might want to copy just the used range or specific cells. Here’s a trick for that:
Sub CopySpecificData()
Dim sourceRange As Range
Set sourceRange = Range(“A1:B10”) ‘ Modify this to select your data range
Dim targetSheet As Worksheet
Set targetSheet = ThisWorkbook.Worksheets.Add
sourceRange.Copy Destination:=targetSheet.Range(“A1”)
End Sub
- Define the
sourceRangeto your desired selection. - The
Copymethod copies the data to the first cell of a newly created sheet.
4. Duplicate Sheet with Formatting and Formulas

To replicate a sheet including all its formulas and formatting, use this VBA code:
Sub DuplicateSheetWithFormatting() Dim wsOriginal As Worksheet Dim wsCopy As Worksheet Set wsOriginal = ActiveSheet wsOriginal.Copy Before:=ThisWorkbook.Sheets(1) Set wsCopy = ThisWorkbook.Sheets(1)' Copy conditional formatting if any wsOriginal.Cells.Copy wsCopy.Cells.PasteSpecial Paste:=xlPasteFormats wsCopy.Activate
End Sub
- This script copies the active sheet, placing the copy at the beginning of the workbook.
- It then pastes only the formats from the original sheet to the copy, ensuring consistency in visual presentation.
5. Batch Copy Sheets

If you need to copy multiple sheets at once, this method can save you a lot of time:
Sub BatchCopySheets() Dim sheetsToCopy() As Variant sheetsToCopy = Array(“Sheet1”, “Sheet2”, “Sheet3”) ’ Add your sheet names hereDim targetWB As Workbook Set targetWB = Workbooks.Add Dim sheet As Variant For Each sheet In sheetsToCopy ThisWorkbook.Worksheets(sheet).Copy After:=targetWB.Sheets(targetWB.Sheets.Count) Next sheet targetWB.SaveAs Filename:="C:\Path\To\Your\New\Workbook.xlsx" targetWB.Close
End Sub
- Define the array with sheet names you wish to copy.
- This script creates a new workbook and copies specified sheets into it.
📌 Note: The destination path for the new workbook needs to be accessible. Be sure to change the path accordingly.
Each of these VBA tricks offers a quick way to manage sheets within Excel, saving you time and reducing manual effort. Incorporating these methods into your Excel routine can automate repetitive tasks, ensuring you work smarter, not harder. By enhancing your VBA knowledge, you not only increase your efficiency but also the accuracy of your work, minimizing errors that might occur with manual copying.
While VBA might seem daunting at first, these examples show how simple it can be to use its features to your advantage. With a little practice, these tricks will become part of your everyday toolkit, making complex tasks feel simple and improving your overall Excel experience.
Can I use these tricks in Google Sheets?

+
Google Sheets uses Google Apps Script, which is based on JavaScript. While the logic behind these tricks can be adapted, the syntax and function calls will differ significantly.
What if I want to rename the copied sheet?

+
After copying the sheet, you can use wsCopy.Name = "New Sheet Name" to rename it where wsCopy is the reference to the newly copied sheet.
Do these VBA tricks work on Excel for Mac?

+
Yes, these VBA scripts should work on Excel for Mac, but ensure you have the right version of Office for compatibility.
Can I use these scripts with protected sheets?

+
VBA can interact with protected sheets if you provide the correct password in the script to unlock the sheet before performing actions.
What happens if a sheet with the same name already exists in the destination workbook?

+
Excel VBA will append a number to the sheet name or cause an error, depending on your error handling setup. You can rename the sheet or deal with the error in your script.



