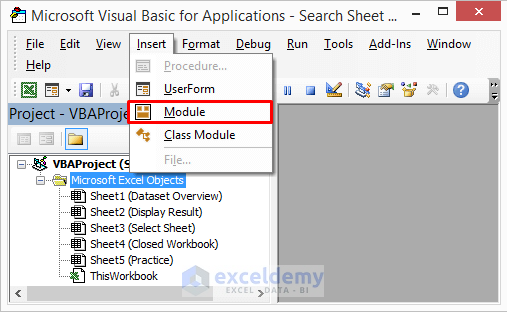Copy Excel Sheet to Sheet: Quick Guide

Why Copying Data Between Sheets is Important

Copying data from one Excel sheet to another is a fundamental task in data management and analysis. Whether you're a student, a data analyst, or someone who uses Excel for work, understanding how to effectively copy sheets can streamline your workflow, reduce errors, and save time. This guide will walk you through the various methods to achieve this, ensuring you can handle your spreadsheets with ease and precision.
Method 1: Using Keyboard Shortcuts

Keyboard shortcuts are often the fastest way to perform repetitive tasks in Excel:
- Windows Users:
- Right-click on the sheet tab you want to copy and select Move or Copy.
- Check the Create a copy checkbox, choose the location where you want to place the new sheet, and click OK.
- Mac Users:
- Hold down the Cmd key while you click on the sheet tab you want to copy.
- Drag it to a new location in the workbook while still holding Cmd. The cursor will change to show you're copying, and a plus sign will appear.
💡 Note: Keyboard shortcuts vary by platform, so always refer to the documentation for your specific Excel version.
Method 2: Using the Ribbon Menu

If you prefer using menu options:
- Right-click on the sheet tab you want to duplicate.
- Select Move or Copy from the context menu.
- In the dialog box, ensure the Create a copy option is ticked.
- Choose where you want to move or copy the sheet, then click OK.
Method 3: Drag and Drop with Modifier Keys

Another intuitive method for copying sheets:
- For Windows:
- Hold down the Ctrl key while dragging the sheet tab to its new position.
- A plus sign will appear, indicating you're about to make a copy.
- For Mac:
- Use the Cmd key while dragging the sheet tab.
Copy Sheets Between Different Workbooks

Copying a sheet from one workbook to another involves slightly different steps:
- Open both workbooks.
- In the source workbook, right-click on the sheet tab you wish to copy, then select Move or Copy.
- Select the destination workbook from the dropdown menu under To book.
- Choose the position within the new workbook and click OK.
🌟 Note: When copying between workbooks, ensure the source workbook is saved to preserve the copied data.
Using VBA Macros for Complex Copying

For advanced users or those with specific requirements:
Sub CopySheetToAnotherWorkbook()
Dim sourceWorkbook As Workbook, destinationWorkbook As Workbook
Dim sheetToCopy As Worksheet, copyHere As Worksheet
Set sourceWorkbook = ThisWorkbook
Set sheetToCopy = sourceWorkbook.Sheets("SheetName")
Set destinationWorkbook = Workbooks.Open("DestinationWorkbook.xlsx")
Set copyHere = destinationWorkbook.Sheets.Add(After:=destinationWorkbook.Sheets(destinationWorkbook.Sheets.Count))
sheetToCopy.Copy After:=copyHere
destinationWorkbook.Save
destinationWorkbook.Close
End Sub
🚀 Note: VBA requires some programming knowledge. Be cautious with macros, as they can alter your data if not written correctly.
Final Thoughts

Mastering the different methods of copying data between Excel sheets will significantly enhance your productivity. Whether you prefer quick keyboard shortcuts, the ease of menu navigation, or the power of VBA scripting, there's a method suited to every user's preference and skill level. Remember, efficiency in Excel isn't just about speed but also about accuracy and minimizing errors. By leveraging these techniques, you ensure that your data management is both swift and reliable.
Can I copy multiple sheets at once in Excel?

+
Yes, you can copy multiple sheets at once. Hold down the Ctrl key while selecting multiple sheet tabs, then use one of the methods described to copy them together.
What happens if I try to copy a sheet with the same name?

+
If you try to copy a sheet with the same name, Excel will automatically rename the copied sheet by appending a number in parentheses, like “Sheet1 (2)”.
Does copying sheets affect the formatting and formulas?

+
Yes, copying sheets preserves all the original formatting, formulas, and data. However, you might need to adjust references in formulas if the sheet references change due to the copy location.