5 Ways to Hide Excel Sheets Yet Keep Formulas Working
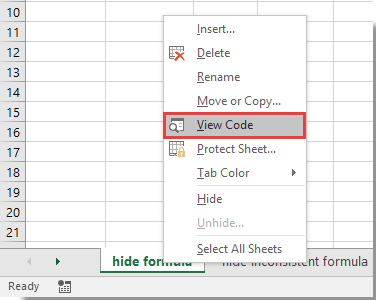
Microsoft Excel is a versatile tool used by professionals across various industries for data analysis, financial modeling, and project management. While Excel offers robust features for calculations and data organization, there are times when you might want to hide certain sheets to protect sensitive information or to simplify the interface for users who don't need to see or modify the underlying data. However, hiding sheets while ensuring that the formulas continue to work seamlessly across the workbook can pose a challenge. Here are five methods to hide Excel sheets yet keep formulas working:
1. Standard Sheet Hiding

The simplest way to hide a sheet in Excel is by using the "Hide" feature:
- Right-click on the sheet tab you wish to hide.
- Select 'Hide' from the context menu.
📝 Note: This method keeps your formulas intact, but users can still unhide these sheets easily by selecting 'Unhide' from the context menu of any visible sheet.

2. Very Hidden Sheets

For a more secure hiding method:
- Right-click on the sheet tab and choose 'View Code' to open the VBA editor.
- In the Properties window, set the Visible property to 2 - xlSheetVeryHidden.
- Close the VBA editor.
The sheet won't appear in the unhide menu, making it more difficult for users to access:
| Sheet Property | Description |
|---|---|
| -1 - xlSheetVisible | The sheet is visible. |
| 0 - xlSheetHidden | The sheet is hidden (standard hiding). |
| 2 - xlSheetVeryHidden | The sheet is very hidden and can't be unhidden through the UI. |

🔐 Note: Only VBA can unhide very hidden sheets, which adds an extra layer of security for your formulas.

3. Using Sheet Name Formulas

Instead of referring to hidden sheets by their names, use their index numbers:
- Instead of using a formula like =Sheet1!A1, you can use =INDIRECT("'Sheet1'!A1").
This method ensures your formulas can still reference hidden sheets:
- Formulas remain functional even if the sheet is hidden or very hidden.
- Provides more flexibility when renaming sheets.
4. Protecting the Workbook Structure

To prevent users from unhiding sheets:
- Go to File > Info > Protect Workbook.
- Select Protect Structure and Windows.
- Set a password to protect the workbook structure.
This prevents users from adding, deleting, hiding, or unhiding sheets:
- Users can't interfere with your workbook's structure.
- Formulas remain functional without user intervention.

5. Using External Links

For advanced users, external links can keep your formulas intact:
- Create an external Excel file containing the hidden data.
- Use the external link syntax in your formulas to reference data from the external file.
Here are some benefits:
- Formulas remain functional even if the external file is hidden or password protected.
- Provides an additional layer of abstraction between sensitive data and the user interface.
📍 Note: Remember to handle file paths carefully and ensure the external file is available when the workbook is opened.

In this comprehensive exploration of ways to hide Excel sheets while keeping formulas intact, we’ve covered five distinct methods each suited to different levels of security and user interaction needs. Whether you’re looking to simplify the user interface, protect sensitive data, or ensure formula integrity, these techniques offer solutions that maintain both functionality and security.
Can users still unhide sheets that are set to “Very Hidden”?

+
Yes, but only through VBA coding. Users would need access to the VBA editor to change the visibility settings back.
Will protecting the workbook structure impact the functionality of the formulas?

+
No, the formulas will continue to work as intended. It only prevents users from modifying the structure of the workbook, like unhiding sheets or moving them.
Is it possible to hide sheets without affecting formula calculations?

+
Yes, all the methods discussed ensure that your formulas continue to function correctly, even if sheets are hidden or moved to external workbooks.