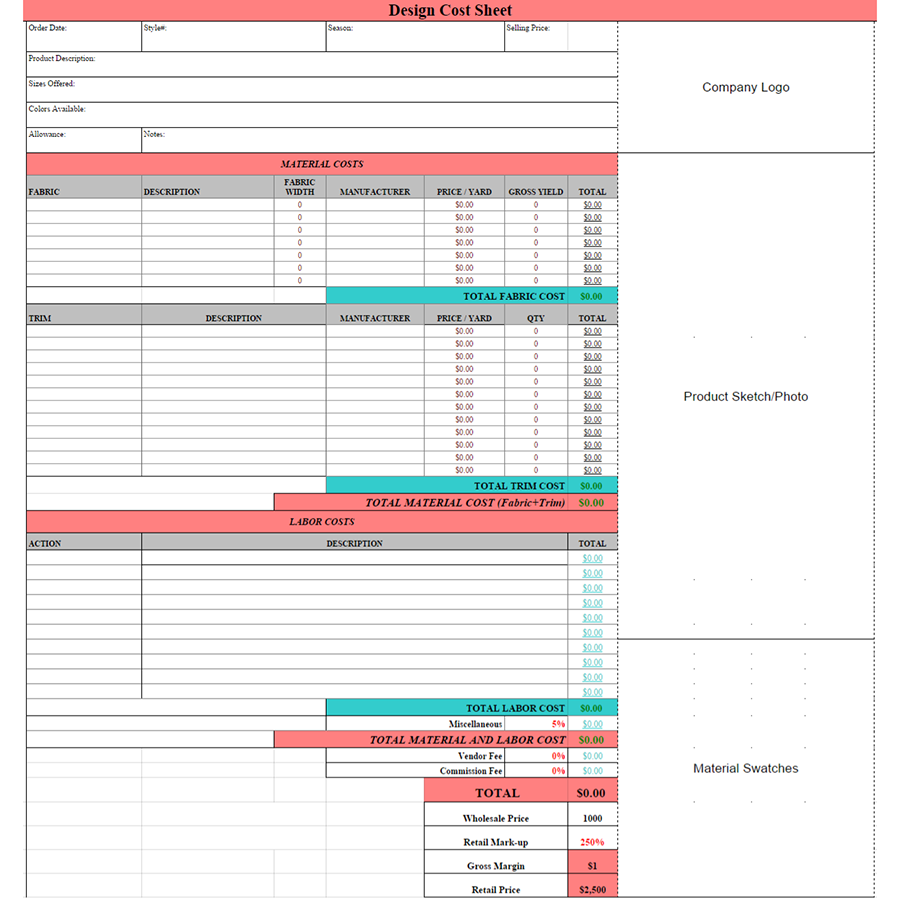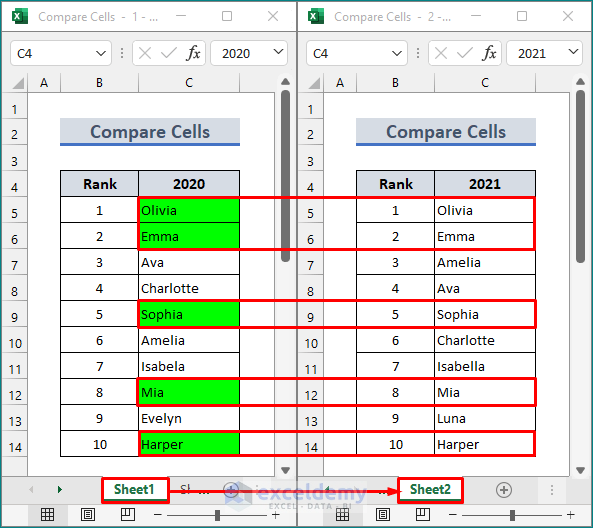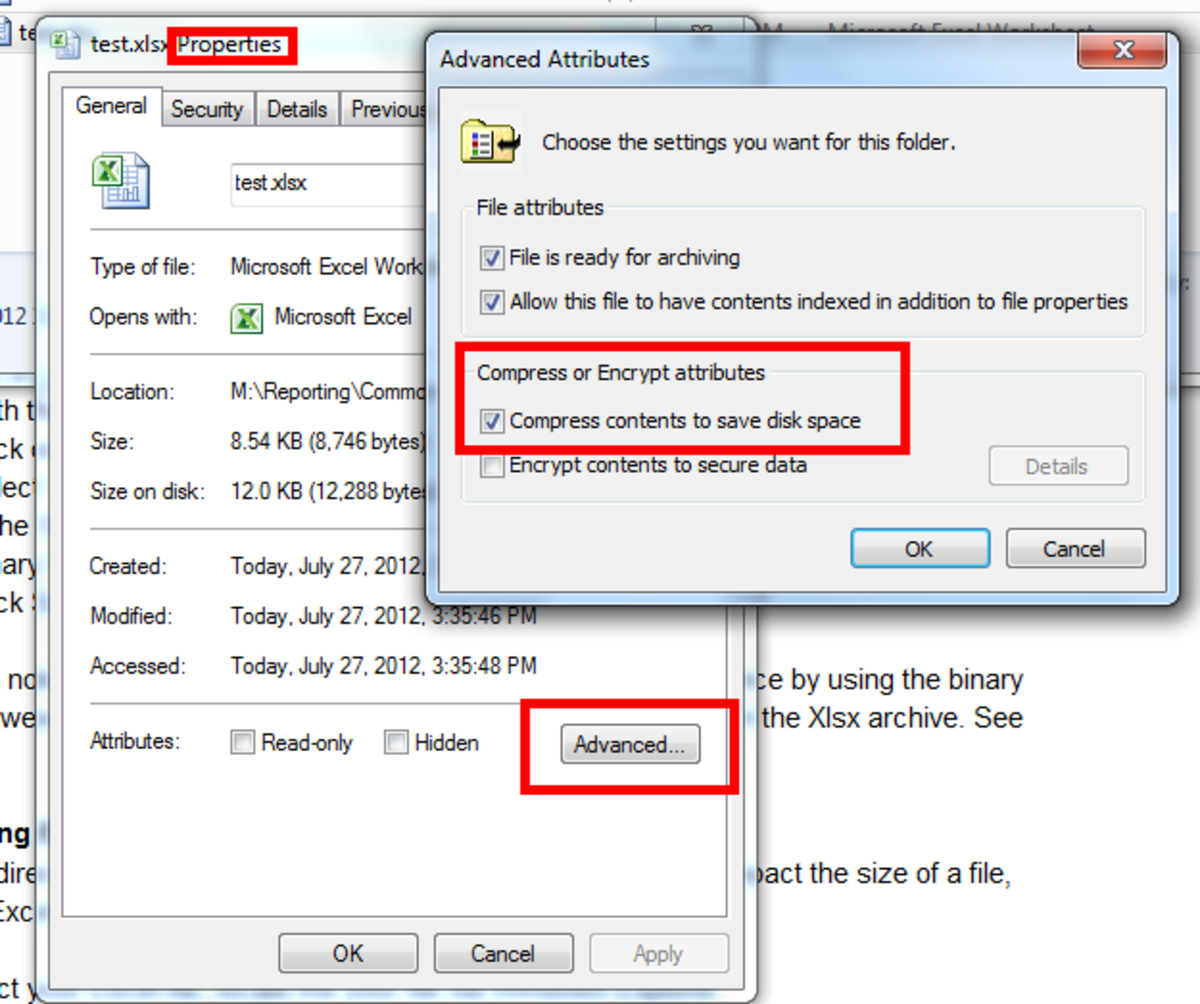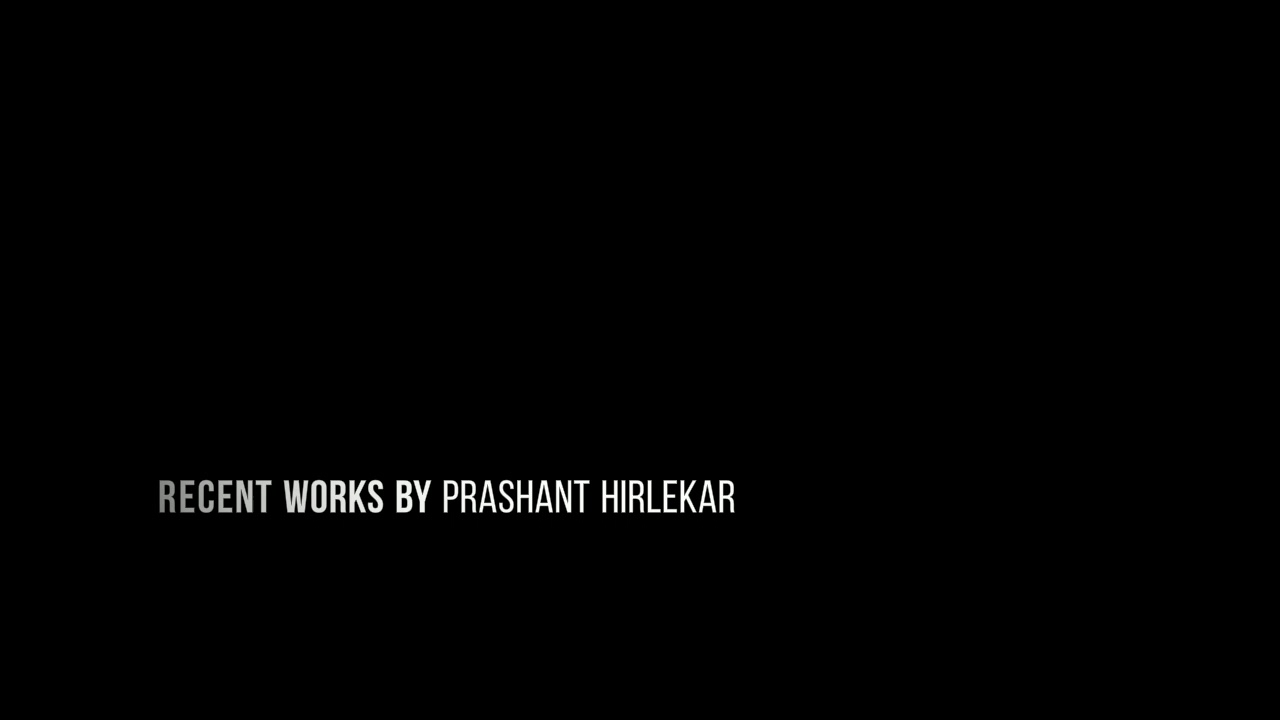5 Easy Ways to Copy Data from Excel Sheet

Ever found yourself needing to transfer data from Excel to another application or document but got stumped on how to do it efficiently? Copying data from an Excel sheet is a common task in both professional and personal settings. Whether you're compiling reports, analyzing data, or just organizing information, knowing how to effectively copy data can save you time and reduce errors. In this post, we'll explore five straightforward methods to copy data from your Excel spreadsheets with ease, enhancing your productivity.
Method 1: Using Keyboard Shortcuts

Keyboard shortcuts are the quickest way to copy data in Excel. Here’s how:
- Select the cell or range of cells you want to copy.
- Press Ctrl + C (or Cmd + C on Mac) to copy the selection.
- Move to the destination cell or application and press Ctrl + V (or Cmd + V on Mac) to paste.
Notes:

💡 Note: Remember to check for any special formatting in Excel before copying, as some destination applications might not retain all formatting.
Method 2: Right-Click Context Menu


If you prefer using your mouse:
- Select the cells you want to copy.
- Right-click on the selected cells and choose Copy from the context menu.
- Right-click where you want to paste and select Paste.
Method 3: Copy as Values

Sometimes, you might want to copy only the values from cells, not the formulas or formatting. Here’s how:
- Select the cells you wish to copy.
- Right-click, hover over Copy, then select Copy as Values or use the keyboard shortcut Alt + E, S, V, Enter for Windows users.
- Paste into the new location by using Ctrl + V.
📝 Note: This method is particularly useful when sharing data to ensure recipients don't see or alter formulas or macros.
Method 4: Drag and Drop

This is a straightforward method for copying data within Excel:
- Select the cells you wish to copy.
- Hold down the CTRL key, click on the border of the selection, and drag it to the new location.
- Release the mouse button to complete the copy.
Method 5: Using Paste Special

Excel’s ‘Paste Special’ feature provides various pasting options:
- Select and copy the cells as described earlier.
- Go to the destination, right-click, and choose Paste Special.
- From the dialog box, you can select:
- Values to copy only the cell values
- Formats to copy only the formatting
- Formulas to copy the formula structures
- Operations like Add, Subtract, Multiply, or Divide to perform calculations while pasting
To summarize, these methods allow you to efficiently copy and paste data from Excel, catering to different needs:
- Keyboard shortcuts provide a quick way to copy and paste.
- The context menu offers options for specific copying needs.
- Copying as values ensures only the data is transferred, without formulas or formatting.
- Drag and drop is perfect for rearranging data within Excel.
- ‘Paste Special’ gives you control over how data is pasted, ideal for complex data manipulation.
By mastering these techniques, you can enhance your productivity when working with Excel, ensuring data integrity and efficiency in your workflows. Remember, each method has its unique applications, so choose the one that best suits the task at hand.
Can I copy data between different Excel files?

+
Yes, you can copy data from one Excel file to another. Use the standard copy and paste methods or link data using Excel’s external references.
What if I need to copy data with formatting intact?

+
Select and copy the data with Ctrl + C and use regular paste or Paste Special with the ‘Formats’ option to preserve the formatting.
How do I copy non-contiguous cells?

+
Select non-adjacent cells by holding down Ctrl while selecting them. Then use any of the standard copy methods described above.