Compress Pictures in Excel: Easy Guide for Beginners
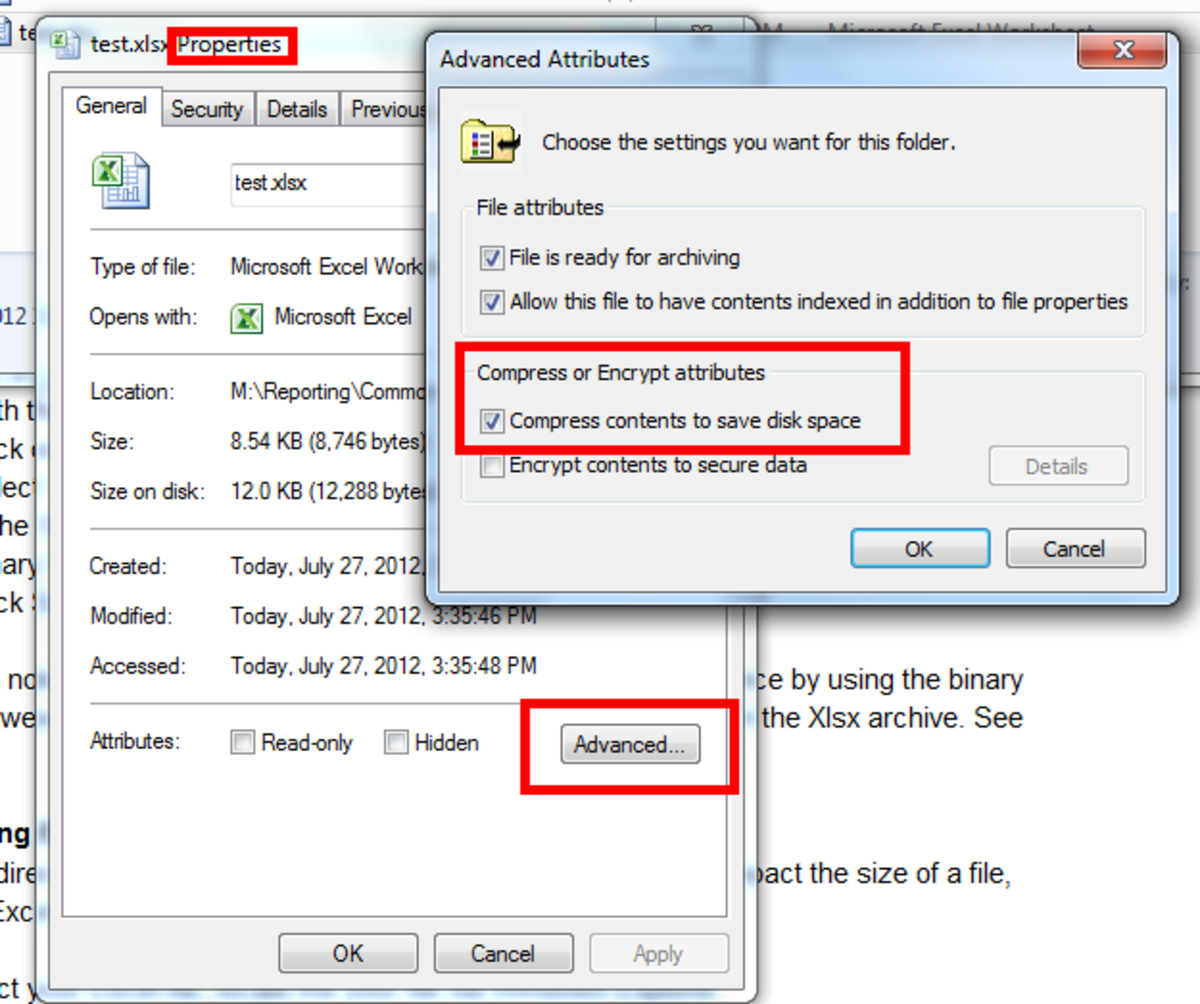
Introduction to Compressing Pictures in Excel


Images in Microsoft Excel can significantly increase file size, making it cumbersome to work with or share the spreadsheet. Compressing these images can dramatically reduce the file size without an appreciable loss in quality, making your documents more manageable. Whether you're a beginner or looking to optimize your workflow, this guide will walk you through the steps to compress pictures in Excel efficiently.
Why Compress Pictures in Excel?

- Reduce File Size: Smaller files are easier to send via email or upload online.
- Faster Loading Times: A lighter workbook opens and loads quicker, enhancing productivity.
- Save Storage Space: Compressing images can help manage your disk space more effectively.
How to Compress Pictures in Excel

Here is a step-by-step guide on how to compress images in Excel:
1. Open Your Excel Document

- Start by opening your Excel file that contains the images you wish to compress.
2. Accessing Picture Tools

- Select the image by clicking on it. This action will reveal the Picture Tools tab at the top of your Excel window.
3. Compressing Images

- Click on the Format tab under Picture Tools.
- Look for the Compress Pictures button in the Adjust group and click it.
4. Set Compression Options

| Option | Explanation |
|---|---|
| Apply to selected images only | Only the selected images will be compressed, not all images in the workbook. |
| Delete cropped areas of pictures | Any parts of the image that were cropped will be permanently deleted, reducing file size further. |
| Resolution options | You can choose between:
|

- After selecting your options, click OK.
5. Save Your Workbook

- Save your workbook to apply the compression. Excel will automatically replace the original images with the compressed versions.
✏️ Note: Compression reduces image quality. Always check if the image quality is still acceptable for your purpose before finalizing the compression.
Advanced Tips for Image Compression in Excel

- Use Excel’s Built-in Functions: Beyond compression, you can use Excel’s functions like Format Picture to adjust brightness, contrast, and recoloring to further optimize image quality and size.
- Batch Processing: If you’re dealing with multiple images, consider batch processing techniques like VBA scripts to automate the compression process.
Understanding these steps will help you not only reduce file size but also maintain a balance between file size and image quality, ensuring your spreadsheets remain functional and shareable.
Why should I compress images in Excel?

+
Compressing images in Excel helps reduce file size, making your workbook lighter and easier to manage, especially when sharing or storing.
Does compressing images affect their quality?

+
Yes, compressing images will reduce their quality, but Excel offers different levels of compression to choose from, allowing you to balance size and quality.
Can I undo the image compression in Excel?

+
Once you save your document after compressing the images, it’s not possible to revert back to the original image quality directly from within Excel. Always make sure you have a backup before applying compression.