Mastering Excel: Adding Data from Multiple Sheets Easily
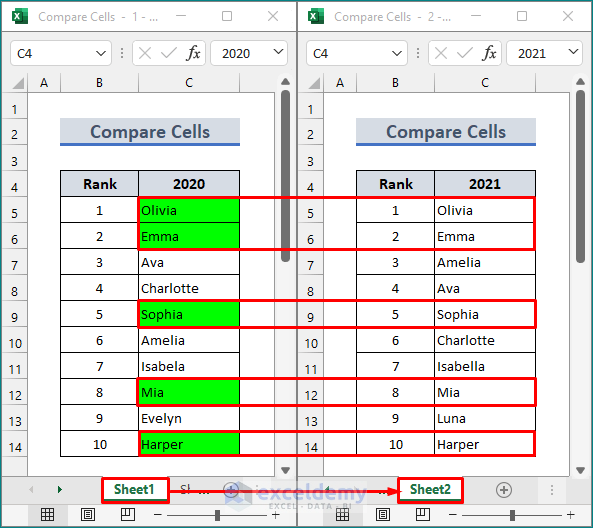
The ability to consolidate information from multiple sheets in Microsoft Excel can significantly boost your productivity, streamline data analysis, and save you hours of manual data entry. In this comprehensive guide, we will explore various methods to add data from multiple sheets, helping you to become a master of Excel data manipulation. Whether you're compiling monthly sales figures, managing an inventory across different locations, or merging financial reports, these techniques will make your work much simpler.
Understanding Workbook and Sheet Layouts

Before diving into the methods of combining data, it’s crucial to understand the basic structure of Excel workbooks:
- Workbook: The Excel file containing one or more sheets.
- Worksheets (or Sheets): Individual pages within a workbook where you input, analyze, and store data.
Ensuring all data is organized within your workbook will set the foundation for successful data consolidation.
Manual Copy-Paste: The Traditional Approach

This is the simplest method, especially useful for small datasets:
- Select the data you want to copy from the first sheet.
- Right-click and choose ‘Copy’, or use the shortcut Ctrl + C.
- Move to the destination sheet.
- Right-click and choose ‘Paste’, or use Ctrl + V.
This method is straightforward but can become time-consuming with larger datasets.
Using Excel Formulas for Consolidation

Excel formulas provide a dynamic approach to consolidate data:
3D References

3D references in Excel allow you to refer to the same cell or range across multiple worksheets:
- Click on the cell where you want the consolidated data.
- Type the formula:
=SUM(Sheet1:Sheet3!A1)to sum cell A1 from Sheet1 to Sheet3.
📝 Note: This method is excellent for aggregating values but less suitable for copying text data.
Using SUMIF and SUMIFS

These functions are used for conditional summing across sheets:
- Enter the formula:
=SUMIF(Sheet1:Sheet3!B:B, “Apples”, Sheet1:Sheet3!C:C)to sum values in column C where column B equals “Apples” in multiple sheets.
Power Query: A Data Transformation and Consolidation Tool

Power Query is an Excel feature for advanced data manipulation:
- Go to ‘Data’ tab > ‘Get Data’ > ‘From Other Sources’ > ‘From Microsoft Query’.
- Select ‘Excel Files’ and add all the sheets you want to consolidate.
- Choose ‘Append Queries’ to combine all datasets into one.
Power Query excels in dealing with disparate data structures and automating repetitive data transformations.
Consolidating Data with VBA

Visual Basic for Applications (VBA) offers programming solutions for data management:
- Press Alt + F11 to open the VBA editor.
- Insert a new module and write a VBA script to loop through sheets, gather data, and place it in the desired location.
Sample VBA Code:

Sub ConsolidateSheets()
Dim ws As Worksheet, wsConsolidate As Worksheet
Set wsConsolidate = ThisWorkbook.Sheets.Add(After:=Sheets(Sheets.Count))
wsConsolidate.Name = “Consolidated_Data”
For Each ws In ThisWorkbook.Worksheets
If ws.Name <> “Consolidated_Data” Then
ws.Range(“A1:C10”).Copy
wsConsolidate.Range(“A1”).End(xlDown).Offset(1).PasteSpecial xlPasteAll
End If
Next ws
End Sub
📝 Note: VBA requires some programming knowledge but provides flexibility in data consolidation.
Pivoting the Data for Analysis

Once you have combined your data, consider using Pivot Tables for analysis:
- Select your data range.
- Go to ‘Insert’ > ‘PivotTable’.
- Choose a new worksheet for your PivotTable to avoid clutter.
This can help summarize and analyze the combined data efficiently.
In summary, mastering the various methods of adding data from multiple sheets in Excel provides you with versatile tools to enhance your data analysis capabilities. From simple copy-pasting to advanced Power Query techniques or VBA scripts, Excel offers a spectrum of approaches to suit your level of expertise and the complexity of your data. Understanding your data needs, the scale of consolidation required, and the frequency of updates will guide you in choosing the most efficient method.
How do I ensure data from different sheets aligns correctly when using formulas?

+
When using formulas like SUMIF or 3D references, ensure that the data structure on each sheet is identical. This means rows and columns containing similar data should be in the same position across all sheets involved in the consolidation process. Additionally, manually verify the data ranges used in your formulas to confirm alignment.
Can I automate the consolidation process?

+
Yes, with VBA scripts or Power Query, you can automate data consolidation. VBA scripts can loop through sheets and gather data, while Power Query can pull data from multiple sources into one combined query. Both can be saved and reused, reducing manual effort significantly.
What if the sheets have different layouts or structures?

+
Power Query excels in this scenario. You can use its transformation capabilities to standardize data structures from different sheets before combining them. This might include renaming columns, removing unnecessary data, or splitting columns to ensure consistency across datasets.
Is it possible to consolidate data without losing formats or formulas?
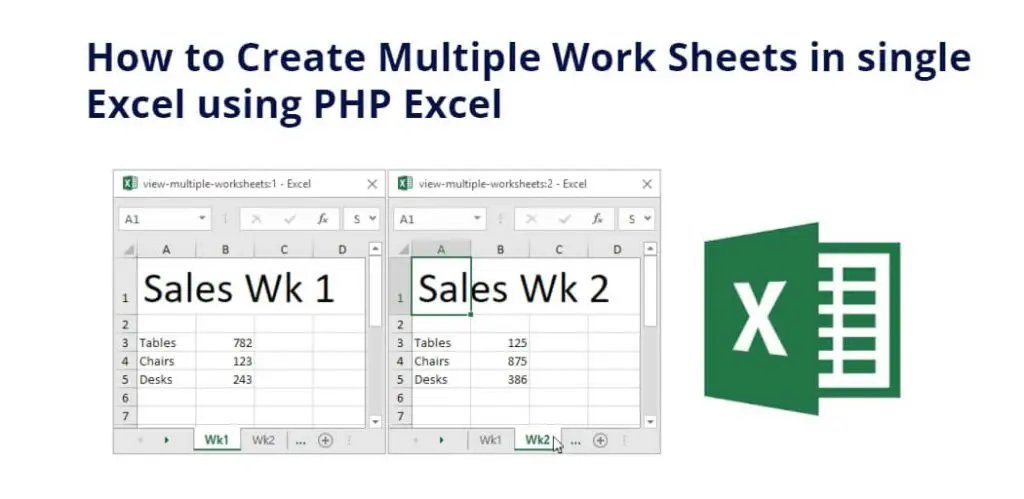
+
Using methods like copy-paste with Paste Special allows you to choose what to copy (e.g., values, formats, formulas). However, when using formulas or Power Query, you might lose cell formatting. VBA can preserve these details, though you’ll need to specify what to copy in your code.



