5 Ways to Efficiently Copy Data Between Excel Sheets

The ability to copy data between Excel sheets is an essential skill for anyone who regularly works with spreadsheets. Whether you're consolidating financial reports, analyzing sales data, or simply organizing a large dataset, knowing the most efficient methods to transfer data can save hours of manual labor. Here are five different ways to streamline your workflow by efficiently copying data between Excel sheets.
1. Using Drag and Drop


The simplest way to copy data is through the drag and drop method:
- Select the cells you want to copy.
- Press the Ctrl key (Cmd on Mac) while clicking and dragging the data to another sheet.
- To copy instead of moving, hold down the Ctrl key as you drag.
2. Using Clipboard Techniques

Clipboard methods are universal and can be used in almost all Microsoft Office applications:
- Cut, Copy, and Paste: Use Ctrl+C (copy), Ctrl+X (cut), and Ctrl+V (paste). To copy data to a different sheet, select the data, copy, navigate to the destination sheet, and paste.
- Paste Special: This option allows you to paste data in specific formats or perform operations like paste values only, paste formulas, or transpose the data.
3. Excel Tables and Structured References


Excel tables make data manipulation more intuitive:
- Convert your data range into a table with Ctrl+T.
- Use structured references to link data between sheets. For example, if you have a table named ‘SalesData’, you can use the formula
=SalesData[@[Column1]]to reference data. - Data in tables can be easily copied or referenced across multiple sheets.
💡 Note: Using tables ensures that your formulas update automatically when data is added or removed from the table.
4. Data Import from External Sources

Excel allows for the import of data from various sources:
- Get & Transform (Power Query): Access this feature under the Data tab to import data from files, databases, online services, etc. This tool is especially useful for large datasets or regular data updates.
- External Data Connection: You can also set up a connection to external data sources like SQL databases, SharePoint lists, or web queries, which can then be refreshed automatically or on-demand.
5. Using VBA for Advanced Data Copying
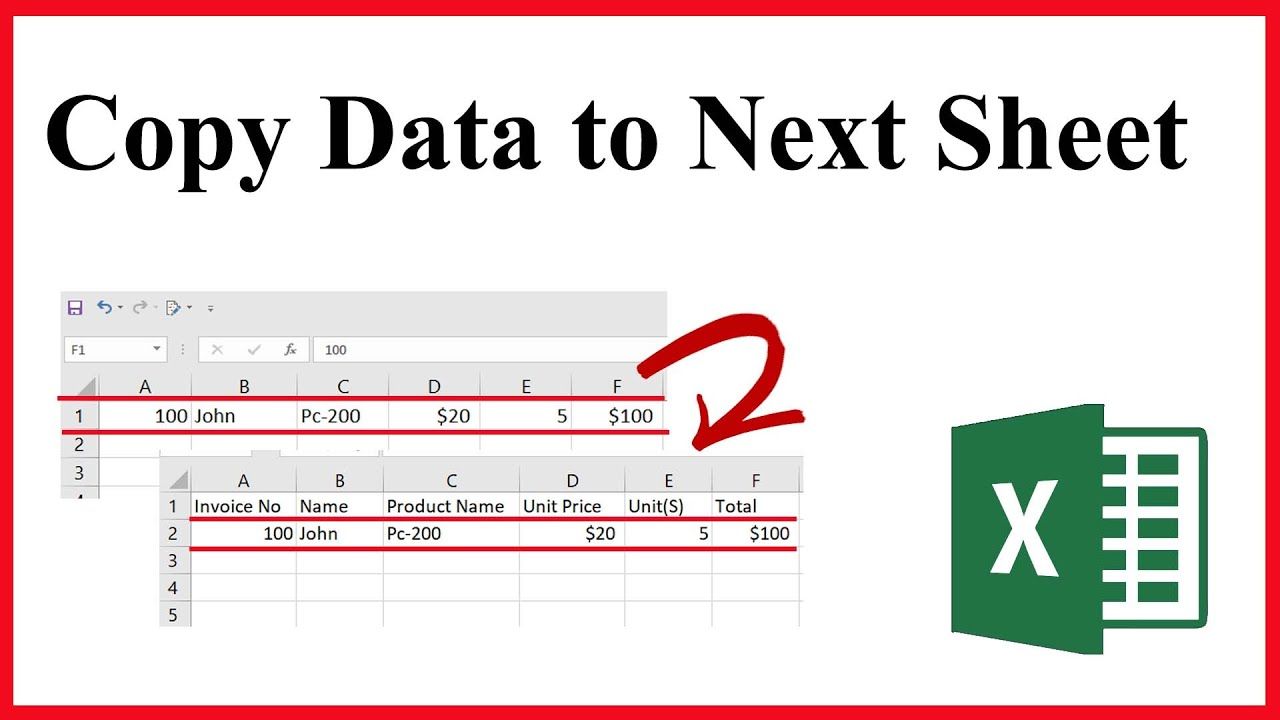
For those who are comfortable with coding, VBA (Visual Basic for Applications) offers unparalleled control over data manipulation:
- Open the VBA editor with Alt+F11.
- Write a simple macro to copy data from one sheet to another:
Sub CopyDataToAnotherSheet() Dim SourceSheet As Worksheet Dim DestinationSheet As Worksheet Set SourceSheet = ThisWorkbook.Worksheets(“Sheet1”) Set DestinationSheet = ThisWorkbook.Worksheets(“Sheet2”)SourceSheet.Range("A1:B10").Copy DestinationSheet.Range("A1")End Sub - This code snippet copies data from A1 to B10 in Sheet1 to A1 in Sheet2.
🛠 Note: VBA macros can automate complex tasks but require some knowledge of programming.
In this comprehensive guide, we’ve explored five techniques for transferring data between Excel sheets. Whether you opt for the simplicity of drag and drop, the versatility of clipboard methods, or the dynamic power of tables, external imports, or VBA, each method has its place. By mastering these techniques, you can significantly enhance your efficiency when dealing with large or frequently updated datasets. Remember, the choice of method might depend on the complexity of the data, the frequency of the task, and your personal proficiency with Excel.
Can I copy data from one workbook to another?

+
Yes, you can copy data between workbooks using most of the methods outlined, especially using clipboard techniques or VBA.
What are the advantages of using Excel tables for data manipulation?

+
Excel tables offer dynamic ranges, automatic expansion, structured references, and easy data linking, making data management and referencing simpler and more organized.
Is VBA necessary for basic data copying tasks?

+
No, VBA isn’t necessary for basic copying; however, for complex, repetitive, or automated tasks, VBA can save time and reduce errors.
Can I refresh data automatically using external data connections?

+
Yes, once you’ve set up an external data connection, you can configure Excel to refresh the data automatically at set intervals or when you open the workbook.



