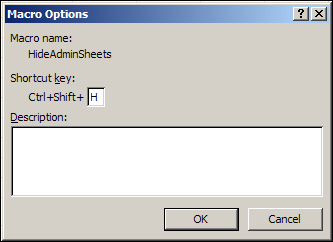5 Easy Steps to Copy Google Sheets Formulas to Excel

Copying formulas from Google Sheets to Excel can be quite straightforward if you understand the underlying structure of how these applications handle formulas and data. Although they share many common functions, there are still some differences that you need to be aware of when transferring data between these two powerful spreadsheet tools. Here are five easy steps to ensure your formulas transition smoothly from Google Sheets to Microsoft Excel.
Step 1: Understand Formula Basics

Before you copy anything, ensure you have a solid grasp of both Google Sheets and Excel’s formula languages:
- Google Sheets uses standard function names like SUM, AVERAGE, IF, etc.
- Excel might have slight differences in function names or syntax, such as SUMIF vs. SUMIFS.
- Excel also supports Google Sheets functions, but there can be discrepancies in how they work or their available features.
Step 2: Clean and Copy Your Data

Make sure your Google Sheets data is well-organized:
- Remove any unnecessary formatting like conditional formatting, as it might not translate well.
- Check for merged cells since Excel handles them differently.
- Copy the range of cells containing the formulas.
- Paste them into Excel using “Paste Values” to see the values without the formulas.
Step 3: Review and Update Formulas

Here’s how you should proceed after pasting your data:
- Change any Google Sheets-specific functions to their Excel equivalents where necessary.
- Correct cell references if they’ve changed during the copy-paste process.
- Ensure that all formulas are using the correct cell syntax for Excel (
=A1+A2vs.=A1;A2in Google Sheets).
📌 Note: When copying, Excel usually prompts you to update external references. Be cautious with these, as you might inadvertently break links to other worksheets or workbooks.
Step 4: Test Your Formulas
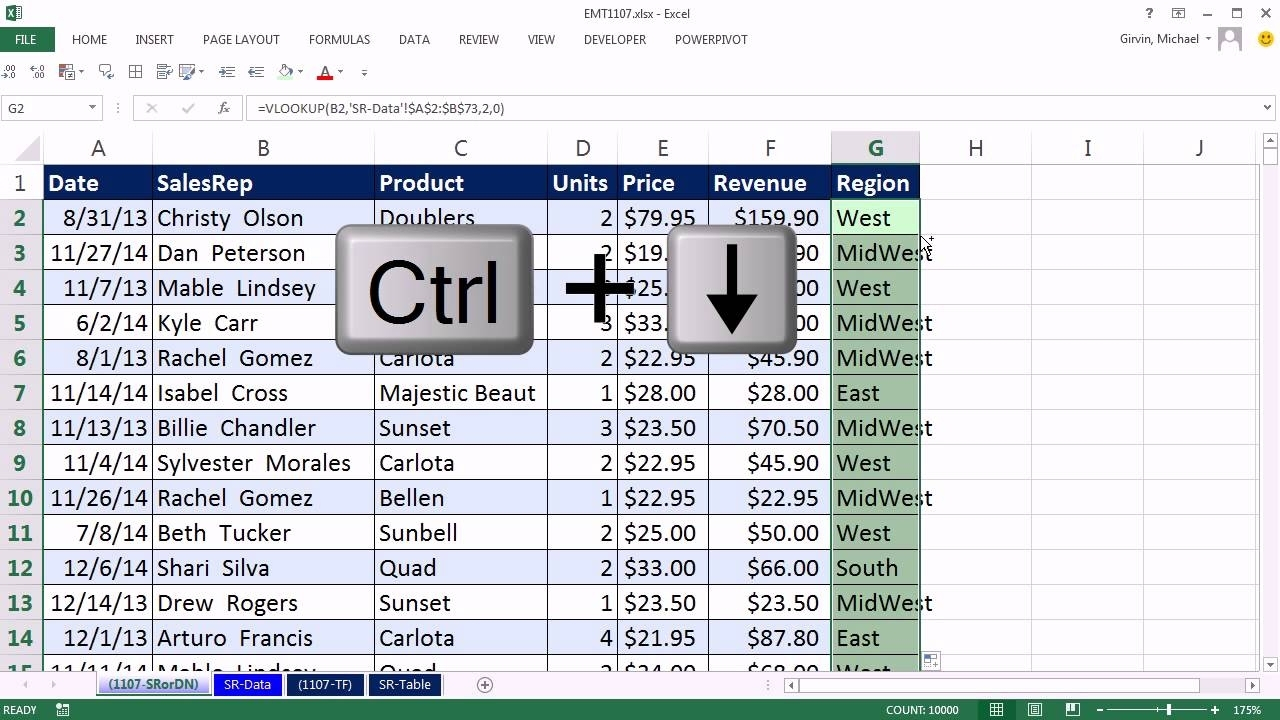
After adjusting the formulas, you need to test them:
- Perform a sanity check by comparing results to your Google Sheets data.
- Check for errors (like #REF!, #VALUE!, etc.) which could indicate issues with your formulas.
- Verify that all functions are working as expected in Excel.
Step 5: Apply Formatting and Styles
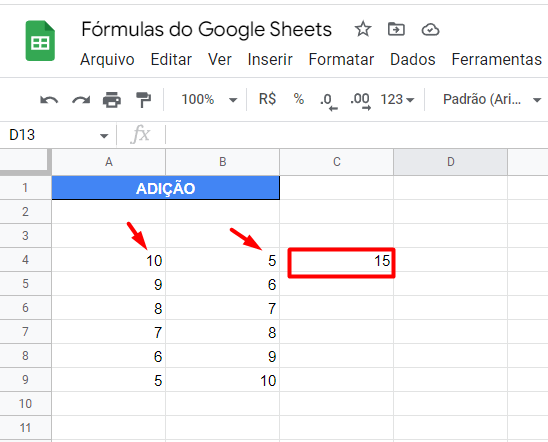
Finally, enhance your Excel spreadsheet with:
- Conditional formatting to highlight important data.
- Data validation to ensure data integrity.
- Chart creation or pivot table usage to visualize your data.
Additional Tips for Smooth Transition

Here are some additional points to consider:
- Excel and Google Sheets differ in how they reference array formulas or dynamic ranges.
- Use named ranges if available, as they often work better across platforms.
- Excel might offer more complex calculation options like multi-threading, which could affect your formula’s behavior.
💡 Note: Named ranges in Google Sheets can be copied to Excel, but ensure their scope is set correctly for both apps.
Successfully copying formulas from Google Sheets to Excel involves careful preparation, understanding of both platforms' nuances, and thorough testing. Once you've made these adjustments, your spreadsheet should be ready to use in Excel with all the functionality you need. Remember that while these steps are fundamental, specific cases might require unique handling, especially when dealing with macros, add-ons, or more complex data analysis features.
What if my Excel function doesn’t have an equivalent in Google Sheets?

+
If Excel has functions not available in Google Sheets, you can sometimes find workarounds by combining several functions or using add-ons/plugins.
Do all conditional formatting rules transfer perfectly?

+
While most basic conditional formatting rules will transfer, complex rules might require manual recreation in Excel.
Can I automate the formula conversion process?

+
There are third-party tools and scripts available that can automate the conversion of formulas, but manual review is still recommended for accuracy.