Hide and Lock Sheets in Excel 2010 Easily
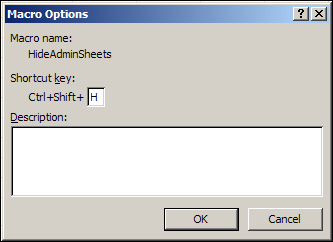
In Microsoft Excel 2010, the ability to hide and lock sheets can be invaluable for organizing large datasets, protecting sensitive information, and streamlining the user experience. Whether you're a financial analyst dealing with sensitive financial data or an educator providing graded assignments, this guide will walk you through the steps needed to efficiently manage your Excel sheets with ease.
Why Hide and Lock Sheets?

Before diving into how to hide and lock sheets, let’s briefly discuss why these features are beneficial:
- Privacy: Protects sensitive data from unauthorized access.
- Clutter Reduction: Helps keep your workbook clean and organized.
- Workflow Efficiency: Streamlines the user’s interaction by hiding unnecessary sheets or protecting formulas.
Hiding Sheets in Excel 2010

Hiding sheets in Excel is straightforward:
- Right-click on the tab of the sheet you wish to hide.
- Select Hide from the context menu.
🛠️ Note: Hiding a sheet does not protect its contents. Anyone can still unhide the sheet by right-clicking any sheet tab and selecting Unhide.
How to Unhide Sheets

To unhide a sheet:
- Right-click on any visible sheet tab.
- Choose Unhide…
- Select the sheet you want to make visible from the list and click OK.
Locking Sheets in Excel 2010

Locking sheets provides an additional layer of security, ensuring that only authorized users can modify certain aspects of your workbook:
Preparation

- Before locking, ensure that the cells you want to be editable are unlocked (by default, all cells are locked). To do this:
- Select the cells you wish to remain editable.
- Go to the Home tab, click Format in the Cells group, then select Lock Cell (this will toggle the lock status off).
Protecting the Sheet

- With the sheet you want to lock active, go to the Review tab.
- Click Protect Sheet.
- Set a password if desired, and customize the permissions for what users can and cannot do.
- Click OK.
🔐 Note: Remember your password; there is no way to recover it if lost.
Managing Visibility and Access

Combining hiding and locking sheets offers a robust solution:
- Hide sheets to keep the workbook organized and accessible, yet discreet.
- Lock sheets to prevent unintended changes to critical data or formulas.
Best Practices for Sheet Management

- Use Descriptive Names: Clearly name your sheets to aid in navigation.
- Color Coding: Use different colors for sheet tabs to categorize sheets visually.
- Worksheet Grouping: Group sheets for multiple selections when applying changes like hiding or locking.
In conclusion, mastering the art of hiding and locking sheets in Excel 2010 enhances both privacy and productivity. By applying these techniques, you can control access to your data, protect your formulas, and ensure that users only interact with the parts of your workbook that are intended for them. The ability to selectively reveal and restrict parts of your Excel workbooks allows you to manage large, complex datasets with ease, providing a seamless and efficient user experience.
How do I hide more than one sheet at once?

+
Unfortunately, Excel 2010 does not provide a direct method to hide multiple sheets simultaneously. However, you can hide sheets one by one by right-clicking each sheet tab and selecting ‘Hide’.
Can I still reference data from a hidden sheet?

+
Yes, formulas and functions can still access data from hidden sheets. Hiding a sheet does not impact its data’s availability for calculations or references in other parts of the workbook.
What happens if I forget the password for a locked sheet?

+
If you forget the password to unlock a sheet, you will not be able to unlock it. Microsoft provides no official method to recover a lost password, so always remember or securely store your passwords.