Mastering Excel: Learn How to Read Sheets Effectively

Excel has long been the cornerstone of data analysis and organization for businesses, students, and professionals in various fields. However, with its vast array of functionalities, mastering the art of effectively reading and managing data can seem daunting. In this comprehensive guide, we will delve into the essential techniques and tools you need to enhance your proficiency in reading Excel sheets.
Understanding the Excel Interface
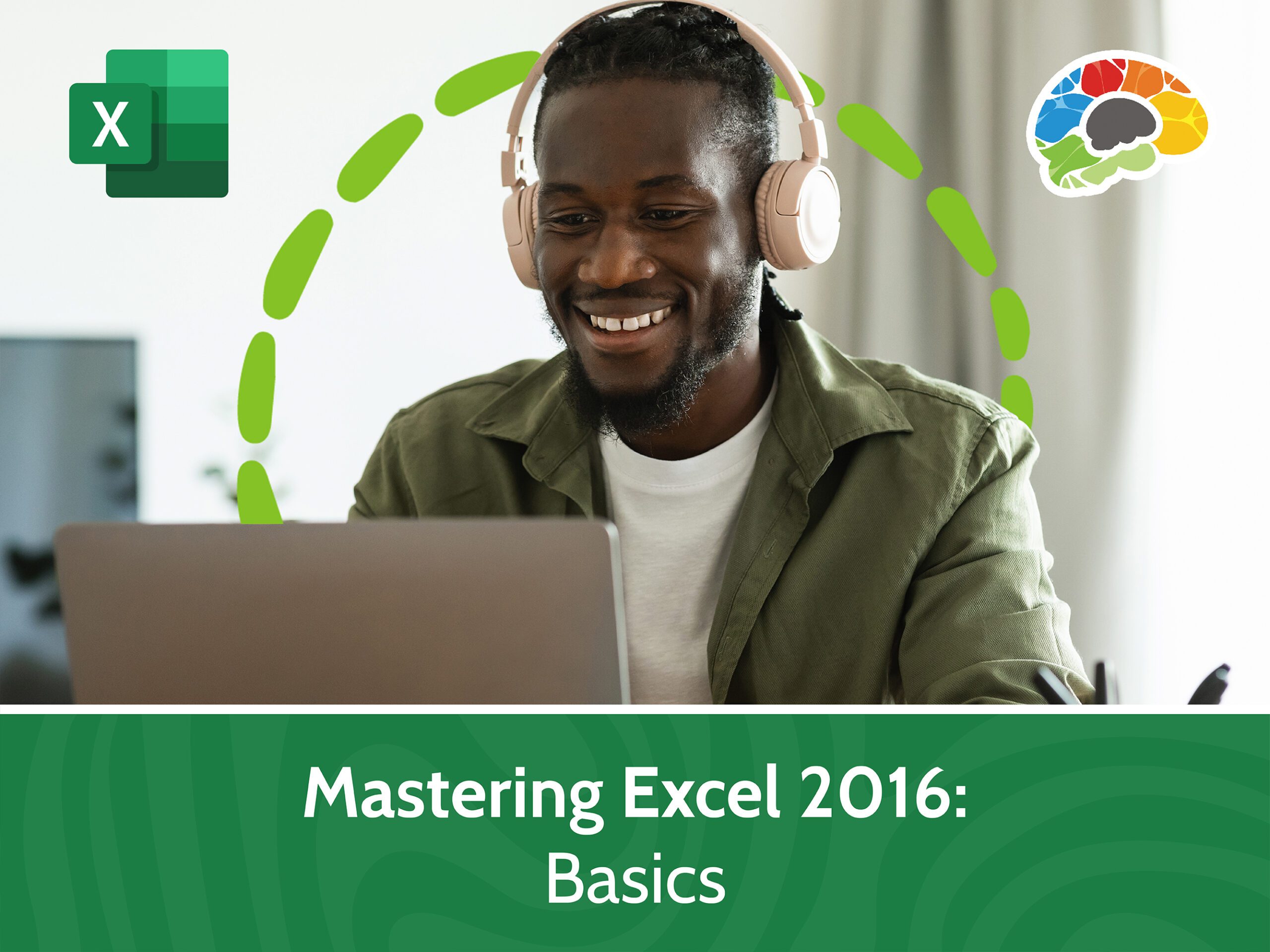
Before you can master reading sheets, you need to be familiar with the Excel interface:
- Workbook and Sheets: An Excel file is known as a workbook. Each workbook contains sheets or tabs where data is entered.
- Cells, Rows, and Columns: A sheet is made of cells, which are organized into rows (numbered) and columns (lettered).
- Ribbon and Commands: The Ribbon provides access to commands for formatting, formulas, data manipulation, etc.
- Quick Access Toolbar: Customize this to include your most-used functions for quicker access.

Basic Navigation

Navigating through Excel efficiently is key:
- Use the scroll bars to move horizontally or vertically within the sheet.
- Tab Scrolling: Use Ctrl + Page Up/Down to move between sheets.
- The name box at the left of the formula bar allows you to jump to any cell by typing its address.
Working with Data

Data in Excel isn’t just about numbers; it’s about organizing, analyzing, and making decisions:
- Entering Data: Simply click a cell and type. Use the ‘Enter’ or ‘Tab’ keys to move between cells.
- Formatting Data: Right-click, choose ‘Format Cells’, or use the Ribbon’s ‘Home’ tab for various formatting options.
- Using Formulas: Begin a cell with an equal sign (=) to input a formula. Common functions include SUM(), AVERAGE(), etc.
Advanced Reading Techniques

To read sheets more effectively, consider these techniques:
Freeze Panes

When dealing with large datasets, scrolling can make headers or rows disappear:
- Select the row below where you want to freeze or the column to the right.
- Go to ‘View’ > ‘Freeze Panes’.
Using Filters and Sorting

To quickly analyze data:
- Select your data range, go to ‘Data’ > ‘Filter’. Dropdown arrows appear in each column header.
- Filter or sort data to view only what’s necessary.
Conditional Formatting

Highlight data based on certain criteria:
- Select the range, then go to ‘Home’ > ‘Conditional Formatting’.
- Choose from presets or custom rules to visually represent your data.
📌 Note: Conditional formatting helps in identifying trends or anomalies at a glance, enhancing your ability to read data.
Using Tables

Convert your data into a table for better management:
- Select your range, then go to ‘Insert’ > ‘Table’.
- Benefit from auto-filled formulas, structured references, and easier data management.
| Data Header | Q1 Sales | Q2 Sales |
|---|---|---|
| Product A | 1000 | 1200 |
| Product B | 1500 | 2000 |

Pivot Tables for Summarization

For in-depth analysis:
- Select your data, go to ‘Insert’ > ‘PivotTable’.
- Drag and drop fields to create summaries, comparisons, and more.
Tips for Better Data Reading

Here are some general tips to improve how you read and interpret data:
- Use keyboard shortcuts (e.g., Alt + E + S for paste special) to speed up operations.
- Utilize named ranges to make formula writing and reading easier.
- Consistently format headers and cells to maintain readability.
- Use the ‘Data Validation’ feature to ensure data entry accuracy.
- Employ the ‘Zoom’ function for better detail viewing when necessary.
In summary, learning how to effectively read Excel sheets involves mastering both the interface and the various tools Excel provides. From basic navigation to advanced data manipulation techniques, these skills enable you to extract valuable insights quickly and accurately. By integrating these strategies, you'll not only become proficient in handling data but also in making informed decisions based on that data.
How do I apply conditional formatting to an entire column?
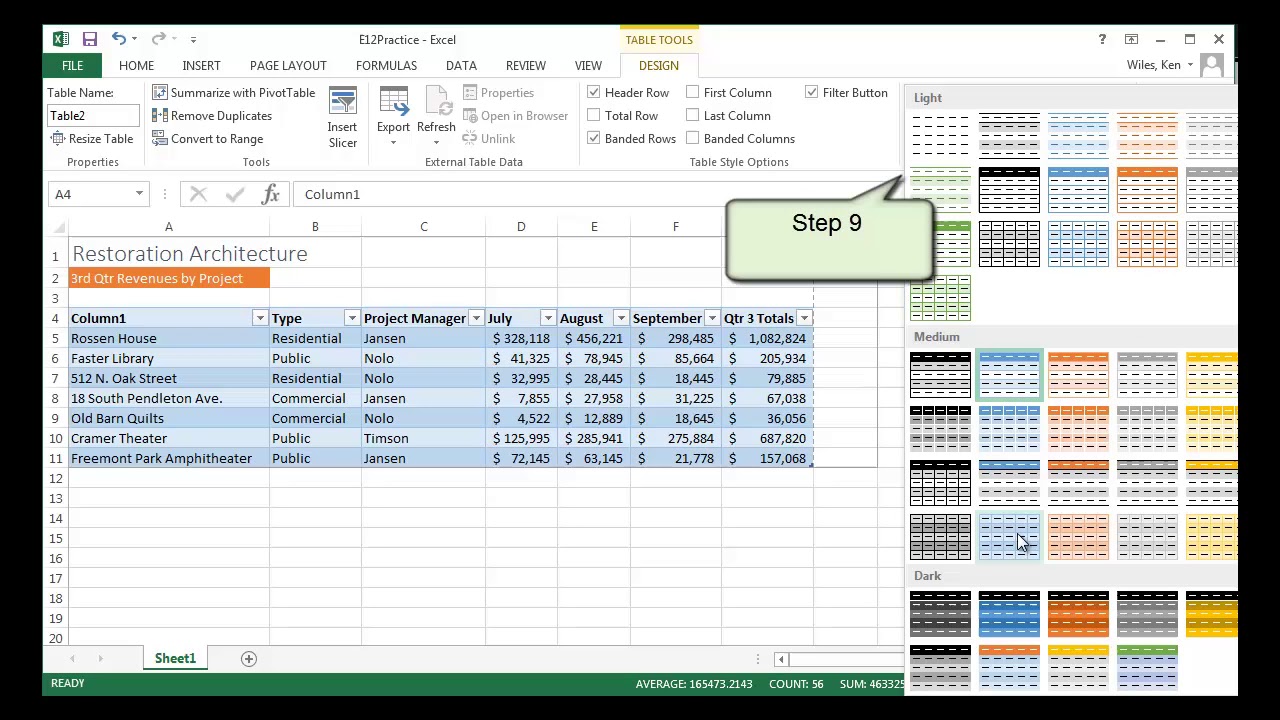
+
To apply conditional formatting to an entire column, select the column, go to ‘Home’ > ‘Conditional Formatting’, and set the rules for the entire column.
What are the most common shortcuts in Excel for navigating through sheets?

+
Some common shortcuts include Ctrl + Page Up/Down to switch between sheets, Ctrl + Arrow keys to move to the last cell in a row or column, and Alt + E + S for paste special.
Can I sort data across multiple sheets simultaneously?
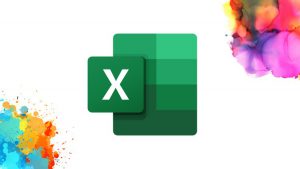
+
Yes, you can sort data across multiple sheets if the data is arranged in the same structure. Use the ‘Consolidate’ feature under ‘Data’ > ‘Data Tools’ to combine and sort data from multiple sheets.