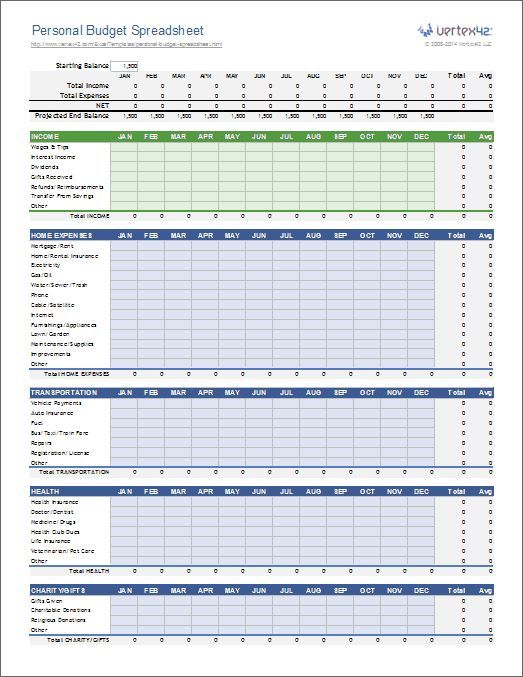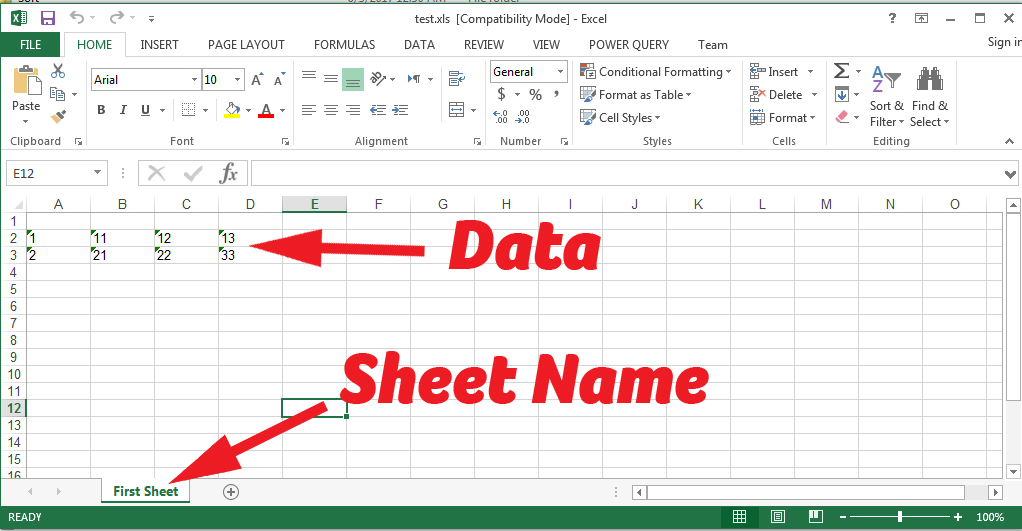5 Ways to Copy Excel Sheet Formatting Fast

Formatting Excel spreadsheets can sometimes be a tedious task, especially when you need to maintain consistency across multiple sheets or workbooks. Whether you're dealing with complex financial models, project management dashboards, or simple data sheets, the ability to quickly replicate formatting can save you a significant amount of time. In this blog post, we'll explore five efficient methods to copy Excel sheet formatting, ensuring your spreadsheets are not only functional but also visually appealing and consistent.
Copying Formatting with Format Painter
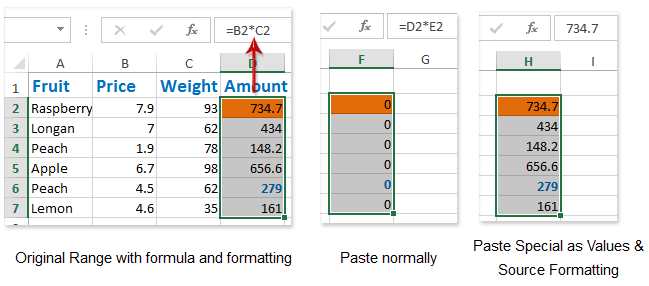
The Format Painter is a familiar tool to many Excel users, but its utility is often underestimated.
- Single Use: Click on the cell with the desired formatting, then click the Format Painter icon in the Home tab. Your cursor will change, allowing you to ‘paint’ the formatting onto another cell or range.
- Multiple Uses: Double-click the Format Painter icon to copy formatting multiple times. It will remain active until you turn it off by clicking the icon again or hitting
Esc.
💡 Note: Format Painter can copy conditional formatting rules as well, but it might not replicate all formula-based conditional formatting completely.
Using Excel’s Clipboard Pane

The Clipboard pane in Excel provides a more dynamic way to manage your copied data, including formatting.
- Open the Clipboard pane by clicking on the small arrow in the bottom-right corner of the Clipboard group on the Home tab.
- Copy the formatting from your source cell or range, and it will appear in the Clipboard pane.
- Select the target cell or range, then click on the pasted formatting in the Clipboard pane.
Paste Special for Formatting

Paste Special is a powerful feature for replicating not just values, but also formatting in Excel.
- Copy the cell or range with the formatting you want.
- Right-click on the target area, choose ‘Paste Special’ from the context menu, and select ‘Formats’.
- Alternatively, use
Ctrl+Alt+Vto open the Paste Special dialog, then select ‘Formats’.
Creating a Style Template

Creating a reusable style template can streamline formatting across your workbooks.
- Select the cell with the desired formatting and go to the ‘Styles’ group under the Home tab.
- Click on ‘New Cell Style’ to save the formatting as a custom style. Name it appropriately for easy recall.
- To apply, simply select the target cell or range and click on your custom style from the style library.
📌 Note: Styles in Excel help maintain consistency but do not copy complex conditional formatting rules or other cell-specific settings.
Using VBA Macros for Advanced Formatting

For those comfortable with coding, Visual Basic for Applications (VBA) macros can automate formatting tasks.
- Access the VBA editor via
Alt+F11or by selecting ‘Macro’ from the ‘View’ tab. - Create a new module and write a macro to apply specific formatting to a selected range. Here’s a simple example:
Sub CopyFormatting()
Dim source As Range, target As Range
Set source = Range("A1") ' Change this to your source cell
Set target = Selection
' Copy formatting from source to target
target.NumberFormat = source.NumberFormat
target.Font.Color = source.Font.Color
target.Interior.Color = source.Interior.Color
' Add more formatting properties as needed
End Sub
- Run the macro by assigning it to a button or a keyboard shortcut.
In conclusion, mastering these methods to copy formatting in Excel not only enhances productivity but also ensures consistency across your spreadsheets. Whether you prefer the simplicity of the Format Painter or the flexibility of VBA macros, each method offers unique advantages suited to different scenarios. By incorporating these tools into your Excel toolkit, you'll find that managing and replicating formatting becomes a much more straightforward task, allowing you to focus on the data rather than the design.
Can I copy formatting between different Excel workbooks?

+
Yes, you can copy formatting between different workbooks using any of the methods discussed, including Format Painter, Paste Special, or VBA macros. Just ensure both workbooks are open and you’re working within the same Excel application.
Does copying formatting also copy cell values?

+
When using Paste Special for formatting, no, it will only copy the formatting. However, methods like Format Painter or clipboard might inadvertently include values or formulas if not used correctly.
What should I do if the formatting isn’t copying as expected?

+
Check for cell protection, theme settings, or conditional formatting rules which might prevent formatting from being applied. Also, ensure your Excel version supports all features if using advanced macros or styles.
Can I replicate formatting across sheets in the same workbook?

+
Absolutely! Methods like creating a style template or using VBA macros are particularly effective for maintaining formatting consistency across multiple sheets within the same workbook.
Are there any limitations to using Format Painter?

+
The Format Painter is limited in how it handles complex conditional formatting rules or dynamic data validation. For such cases, VBA or other methods might be more suitable.