5 Simple Steps to Copy Excel Sheet to Pendrive

Transferring data from an Excel sheet to a pendrive is a common task in various professional and personal settings. Whether you're a student who needs to share project data, an employee preparing a presentation, or just someone backing up important information, understanding how to efficiently move files from your computer to a USB flash drive is crucial. This guide will walk you through five simple steps to copy an Excel sheet to a pendrive, ensuring you do so seamlessly and securely.
Step 1: Prepare Your USB Flash Drive

Before you can transfer any data, your pendrive needs to be ready:
- Insert the pendrive into your computer's USB port.
- Check if your USB drive is formatted in a compatible file system like FAT32 or exFAT. This ensures compatibility across different devices.
- Ensure your pendrive has sufficient space to store the Excel file you wish to copy. You can check this by right-clicking on the drive in your file explorer and looking at the properties.
💡 Note: If your pendrive has write protection, you might need to remove it before proceeding. This often involves a physical switch on the pendrive.
Step 2: Locate Your Excel File

Navigate through your computer's file system to find the Excel workbook you want to transfer:
- Open File Explorer and go to the folder where your Excel file is saved.
- If you've recently worked on the file, you can quickly access it from 'Recent Files' or the 'Quick Access' section.
- It's a good practice to ensure the file you are transferring is the final version to avoid any confusion later.
Step 3: Copy the Excel Sheet

Copying the file can be done in several ways:
- Right-click on the Excel file, choose 'Copy' or use the keyboard shortcut Ctrl+C (Windows) or Command+C (Mac).
- Alternatively, you can click on the file, go to the top of your file explorer, and click 'Copy' from the 'Home' tab.
- Another method is to simply drag the file while holding the Ctrl key (Windows) or Option key (Mac) to copy it.
Step 4: Paste to Pendrive

Now, transfer the file to your pendrive:
- Navigate to your USB drive in File Explorer.
- Right-click anywhere in the pendrive's window and choose 'Paste', or use the keyboard shortcut Ctrl+V (Windows) or Command+V (Mac).
- If you've dragged the file, just release the mouse button over the pendrive's window to copy it directly.
📄 Note: If you're facing any issues copying the file, ensure your pendrive isn't in read-only mode, and that you have the necessary permissions.
Step 5: Verify the Transfer

Before ejecting the pendrive, double-check to make sure the file transfer was successful:
- Open the pendrive in File Explorer.
- Find your Excel file to confirm it's there and can be opened without errors.
- Check the file size and date modified to ensure it matches the original on your computer.
- Safely remove the pendrive by right-clicking on the drive icon and selecting 'Eject'.
Now that you've successfully copied your Excel sheet to the pendrive, you are all set to share, transport, or back up your data with ease. Remember, it's always a good idea to save your work on multiple devices or in cloud storage for additional security against data loss. This process is not only applicable for Excel files but can be used for any type of file transfer to a pendrive, making it a versatile skill for anyone dealing with digital data.
What should I do if my pendrive isn’t recognized by my computer?
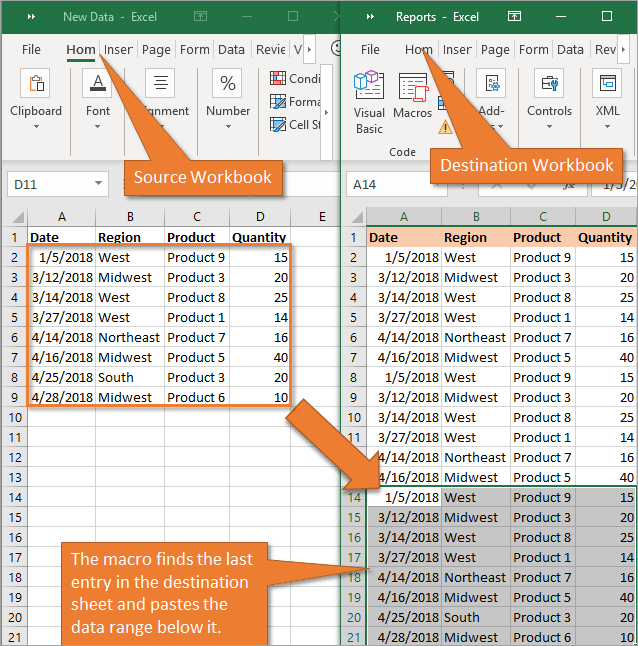
+
Try another USB port, update your USB drivers, or use a different computer. If the issue persists, the pendrive might be damaged.
How can I ensure the Excel file isn’t corrupted during transfer?

+
Always eject the pendrive safely to avoid file corruption. Also, check the file’s integrity after transfer by opening it on another computer.
Can I password protect my Excel sheet before transferring?

+
Yes, in Excel, go to ‘Review’ > ‘Protect Sheet’ or ‘Protect Workbook’ to add password protection before transferring the file.


