5 Easy Steps to Refresh Your Excel Sheet Instantly

Excel spreadsheets are indispensable tools for organizing, analyzing, and storing data. However, as sheets get bigger and more complex, they can quickly become cluttered and hard to navigate. If you've ever found yourself lost in a labyrinth of cells, formulas, and conditional formatting, you're not alone. This guide will take you through five easy steps to instantly refresh your Excel sheet, making it cleaner, more efficient, and easier to use.
1. Clear Formatting with One Click
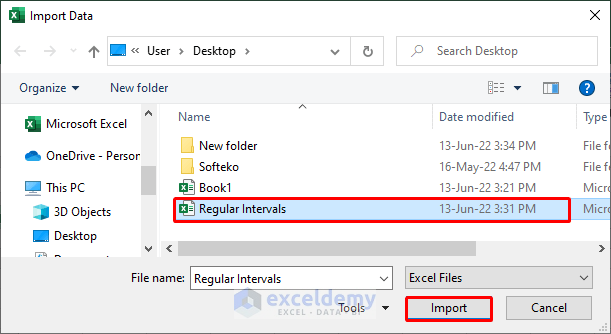
Over time, Excel sheets can accumulate various types of formatting, from color fills and borders to font styles, which can make your spreadsheet look messy. Here’s how you can refresh it:
- Select the range of cells or the entire worksheet by pressing Ctrl+A.
- Go to the Home tab on the Ribbon.
- Click on the Clear dropdown and choose Clear Formats.
This action will strip away all applied formats, leaving you with a fresh canvas.
⚠️ Note: Clearing formats will not affect cell values or formulas but remember that this action is not reversible. If you need to keep some formatting, clear only the unnecessary ones selectively.
2. Organize Your Data with Tables

Transforming your raw data into a table format not only gives it structure but also enables powerful features like automatic filtering, sorting, and totals. Here’s how to do it:
- Select the range of data or a whole column with headers.
- Press Ctrl+T or go to the Insert tab and choose Table.
- Confirm the data range and whether your table has headers.
- Select a table style for a polished look.
| Feature | Benefit |
|---|---|
| Sorting | Sort your data with ease and keep headers intact |
| Filtering | Filter out data dynamically without altering your original set |
| Formulas | Use table references for more robust, updatable formulas |
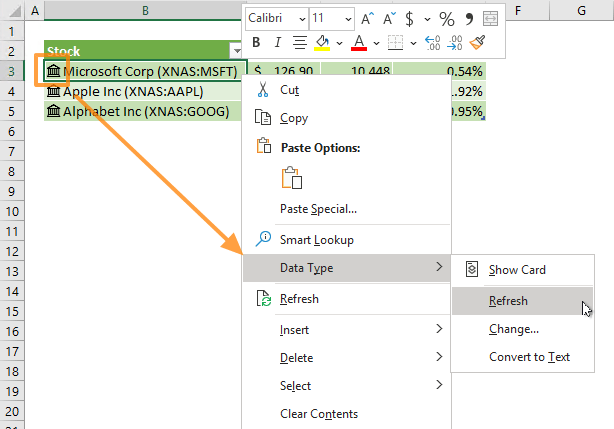
3. Use Conditional Formatting to Highlight Key Data

Conditional formatting allows you to instantly see patterns and outliers in your data by applying different formats based on rules:
- Select the data range you want to format.
- Go to the Home tab and click Conditional Formatting.
- Choose from options like Data Bars, Color Scales, or set up a custom rule.
Consider using conditional formatting to:
- Highlight top or bottom values.
- Show duplicates.
- Display data that meets specific criteria (e.g., sales above a certain threshold).
💡 Note: Be conservative with conditional formatting to avoid overwhelming the user with too many colors or patterns.
4. Streamline Formulas for Performance

Unnecessary or poorly written formulas can slow down your Excel experience. Here’s how to optimize:
- Use simpler formulas when possible; for instance,
COUNTIFinstead of a complex formula to count instances. - Avoid volatile functions like
NOW(),TODAY(), orRAND()which recalculate every time the sheet updates. - Reduce the use of array formulas or opt for more efficient methods like
SUMPRODUCTwhere applicable.
5. Utilize Data Validation for Consistency

Data validation ensures that the data entered into your spreadsheet adheres to your rules, preventing errors and inconsistencies:
- Select the cells where you want to apply validation.
- Go to the Data tab and click Data Validation.
- Set up the criteria like number range, list from a range, or custom formula.
✅ Note: When setting up data validation, remember to add an input message to guide users on what data is expected.
By following these five steps, you can transform your cluttered Excel sheet into a streamlined and user-friendly tool. Not only does this improve the efficiency of your work, but it also enhances data accuracy and readability. Remember to regularly review and adjust your formatting and formulas as your data evolves. The power of Excel is in its flexibility, so take advantage of these features to keep your spreadsheets fresh and functional.
Can I revert changes after clearing formats?

+
No, Excel does not keep a history of formatting changes. Always save your work before making major changes to formats.
What if I need to keep some formatting?

+
Before clearing all formats, manually remove unnecessary formatting while keeping the essential ones. You can then reapply the remaining formats if needed.
How can I quickly find and remove all conditional formatting?

+
To remove all conditional formatting, go to the Home tab, click Conditional Formatting, and then choose Clear Rules > Clear Rules from Entire Sheet.