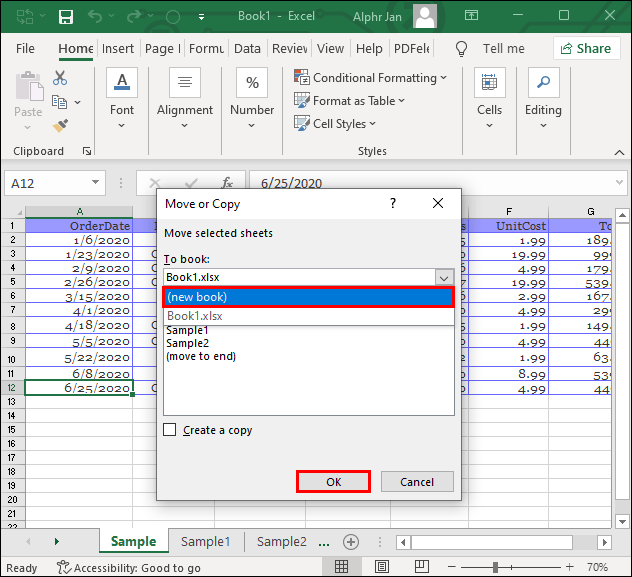Easily Copy Excel Sheets to Another File: Quick Guide

When working with Microsoft Excel, you might often find yourself needing to transfer data or entire sheets between different Excel workbooks. This task can be crucial for consolidating data, sharing specific information with team members, or just reorganizing your work. Here's how you can do this efficiently, with minimal steps and maximum efficiency.
Step-by-Step Process to Copy Sheets

To copy an Excel sheet from one workbook to another:
- Open Both Workbooks: Ensure both the source and destination workbooks are open in Excel.
- Select and Copy:
- Right-click on the sheet tab in the source workbook you want to copy.
- Choose “Move or Copy…”
- Choose the Destination:
- In the dialog box, under “To book:”, select the workbook where you want to copy the sheet.
- Click on “Create a copy” check box to ensure the sheet is copied, not moved.
- Select the location where you want the sheet to appear in the list of sheets.
- Press “OK”.
👉 Note: If you wish to transfer multiple sheets, you'll need to repeat this process for each sheet.
Alternative Methods

Besides the standard method, there are alternative ways to copy sheets:
- Keyboard Shortcuts: Use Ctrl+Click (or Command+Click on a Mac) on a sheet tab to select multiple sheets, then right-click to copy.
- Using VBA: For advanced users, you can automate sheet copying with VBA code.
- External Tools: Some users prefer third-party tools to simplify data transfer between Excel files.
👉 Note: When using VBA, be cautious about privacy and data protection, especially when copying sensitive information.
Common Pitfalls and Solutions
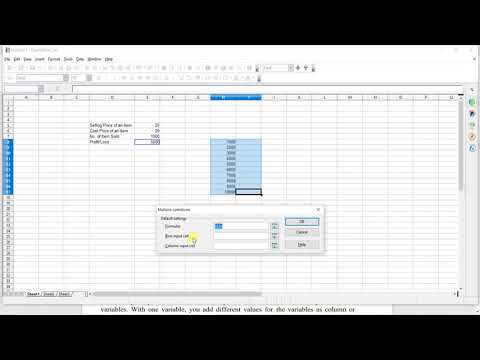
Here are some common issues you might encounter:
- Sheet Names: If the destination workbook already contains a sheet with the same name, Excel will automatically rename the copied sheet, adding a number at the end. To avoid confusion, check and possibly rename sheets.
- External Links: Copied sheets might contain links to other sheets or external files. These links could break if not managed properly.
- Formatting and Formulas: Ensure formulas referencing other sheets or workbooks update automatically or adjust as needed.
Best Practices for Sheet Copying

When copying sheets, keep these practices in mind for a seamless experience:
- Plan Ahead: Know the structure of your destination workbook to ensure sheets are placed where they make the most sense.
- Review Dependencies: Check for any formulas, macros, or data validations that might rely on other sheets.
- Backup: Always have a backup of your original data before making significant changes.
After transferring sheets, it's beneficial to review and reconcile data to ensure accuracy. Here's a summary of what we've covered:
Transferring sheets between Excel workbooks doesn't have to be a daunting task. With this guide, you're now equipped to perform these operations efficiently:
- Copy sheets using the built-in Move or Copy function.
- Explore alternative methods like keyboard shortcuts or VBA for more complex scenarios.
- Be aware of common issues like sheet names, external links, and formula adjustments.
- Follow best practices to make the process smoother and more accurate.
By following these steps and tips, you can maintain data integrity and streamline your workflow when handling Excel files.
How do I know if my external links are broken after copying a sheet?

+
Excel will often show an error message or #REF! in cells if external links are broken. You can also use the “Data” tab, click on “Edit Links” to view and manage links to external sources.
Can I copy sheets between different versions of Excel?

+
Yes, but you might encounter compatibility issues. Features might differ between versions, and data integrity should be checked after the transfer.
What happens if I try to copy a sheet that already exists in the destination workbook?

+
Excel will rename the copied sheet by adding a number in parentheses to make it unique, e.g., “Sheet1 (2)”.