Easy Guide: Copy Excel Sheet to Another Workbook

In today's fast-paced digital world, the ability to manage and manipulate data efficiently is crucial. Microsoft Excel, with its extensive capabilities, remains a powerhouse for data analysis and management in businesses, educational institutions, and homes alike. If you've ever found yourself needing to transfer data between workbooks without disrupting your workflow, this guide will illuminate the straightforward process of copying a worksheet from one Excel workbook to another.
Understanding the Basics of Excel Workbooks

Before diving into the steps, let’s clarify a few terms for clarity:
- Workbook: The Excel file which contains multiple sheets (worksheets).
- Worksheet: A single page within a workbook where you enter and manipulate data.
This foundation ensures you know exactly what we’re discussing when we proceed.
Why Copy a Worksheet to Another Workbook?

The need to copy worksheets between workbooks can arise for several reasons:
- Data Consolidation: For compiling information from various sources into one comprehensive workbook.
- Backup: To create an additional copy of critical data for safety.
- Sharing: To distribute specific data sets without sharing the entire original file.
Understanding these purposes will help you choose the appropriate method for your situation.
Method 1: Using the Right-Click Context Menu

The simplest way to copy a worksheet to another workbook involves a few clicks:
- Open both the source and destination Excel workbooks.
- In the source workbook, right-click on the worksheet tab you want to copy.
- Select “Move or Copy…” from the context menu.
- In the dialog box, choose the destination workbook from the dropdown list.
- Check the “Create a copy” box if you want to keep the original intact.
- Choose where in the destination workbook you want the sheet to appear, then click “OK”.
💡 Note: Make sure you have both workbooks open and in view to avoid confusion.
Method 2: Using Keyboard Shortcuts

For those who prefer using keyboard commands for efficiency, here’s how:
- Open both workbooks.
- Select the worksheet you wish to copy by clicking its tab.
- Press Ctrl + X to cut or Ctrl + C to copy the sheet.
- Switch to the destination workbook, right-click where you want to insert the sheet, and press V or P for paste, or use Ctrl + V.
⚠️ Note: Cutting moves the sheet, whereas copying duplicates it. Ensure you choose the right action.
Method 3: Using the “Organize Sheets” Feature

If you need to manage multiple sheets simultaneously, Excel’s newer versions offer an “Organize Sheets” tool:
- Access this feature through the View tab, then click Arrange All.
- In the dialog, choose how you want the sheets to appear (e.g., Horizontal or Vertical).
- You can now drag and drop sheets between workbooks, copying by holding down Ctrl while dragging.
Ensuring Data Integrity
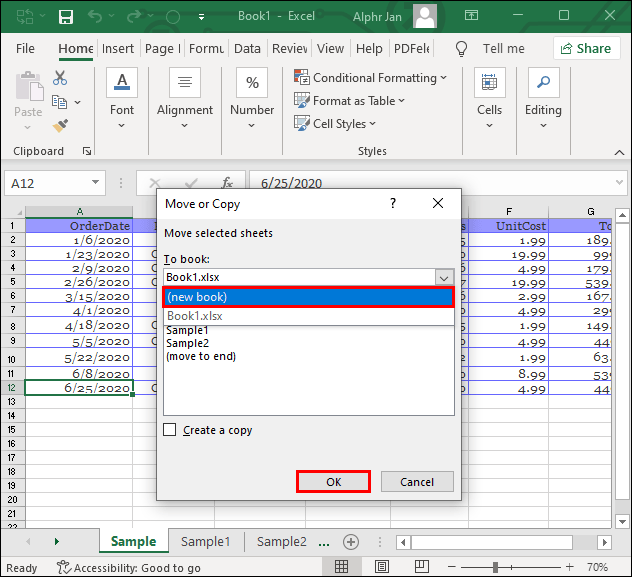
When you copy a worksheet to another workbook, consider:
- Links and Formulas: External links might need updating or might break.
- Formatting and Styles: Ensure the destination workbook has the necessary styles or that custom styles are brought along.
- Named Ranges: Adjust named ranges if the scope extends beyond the copied sheet.
Managing Copied Data

Post-copying, your worksheet might require further attention:
- Check for any broken links or formulas that need updating.
- Reformat the sheet to match the new workbook’s style if necessary.
- Ensure all macros and VBA codes are intact or adapt them to the new environment.
With your worksheet now duplicated in the new workbook, you've successfully achieved a common yet essential task in Excel data management. This process, whether done manually or through Excel's advanced features, underscores the versatility of Microsoft Excel in handling complex data manipulation tasks seamlessly.
Can I copy multiple sheets at once?

+
Yes, you can copy multiple sheets at once by holding down the Ctrl key while selecting the sheets, then using the “Move or Copy…” option or drag and drop methods as outlined in the guide.
What happens to the formatting when I copy a sheet?

+
The formatting, including cell styles, conditional formatting, and custom styles, is usually copied along with the data. However, if the destination workbook doesn’t have the same styles defined, you might need to adjust or redefine them.
How do I update external references in copied sheets?

+
After copying a sheet, Excel might prompt you to update external references. If not, you can use the Edit Links feature under the Data tab to manually update any references or break them if they’re no longer needed.



