7 Tips for Crafting an Excel Sheet Masterpiece

Excel is an incredibly powerful tool that has revolutionized data management, analysis, and presentation. Whether you're tracking sales, budgeting, or managing a project, mastering Excel can significantly enhance your productivity and efficiency. In this blog post, we'll explore seven essential tips to craft an Excel sheet masterpiece that not only functions flawlessly but also looks professional and is easy to navigate.
1. Plan Before You Start


The cornerstone of creating an effective Excel spreadsheet is meticulous planning. Before diving into cell entries, consider:
- Purpose: Define what the spreadsheet is for.
- Users: Identify who will use the sheet and their needs.
- Data Structure: Sketch out how data will be organized.
💡 Note: A well-thought-out plan ensures your spreadsheet meets its objectives without requiring major overhauls later.
2. Organize Your Data with Columns and Rows


Good organization is key in Excel:
- Use columns for data attributes (e.g., Name, ID, Date).
- Rows should represent individual records or entries.
- Avoid merging cells where possible to keep sorting and filtering functionality intact.
💡 Note: Consistency in data placement facilitates easier data manipulation.
3. Utilize Formatting for Clarity


Visual cues help users interpret data quickly:
- Headers: Use larger, bold text to distinguish.
- Color Coding: Highlight important sections or critical data points.
- Conditional Formatting: Set rules to dynamically highlight cells based on their values.
💡 Note: While formatting improves aesthetics, ensure it doesn’t compromise readability.
4. Master Excel Formulas and Functions
| Function | Use |
|---|---|
| VLOOKUP | Search for data vertically |
| IF | Perform conditional logic |
| SUMIF | Sum values with a condition |

Formulas and functions are the heart of Excel:
- Learn and use common functions like VLOOKUP, IF, SUMIF, and more.
- Combine functions for complex calculations.
💡 Note: Keep formulas simple and well-documented for maintainability.
5. Implement Data Validation
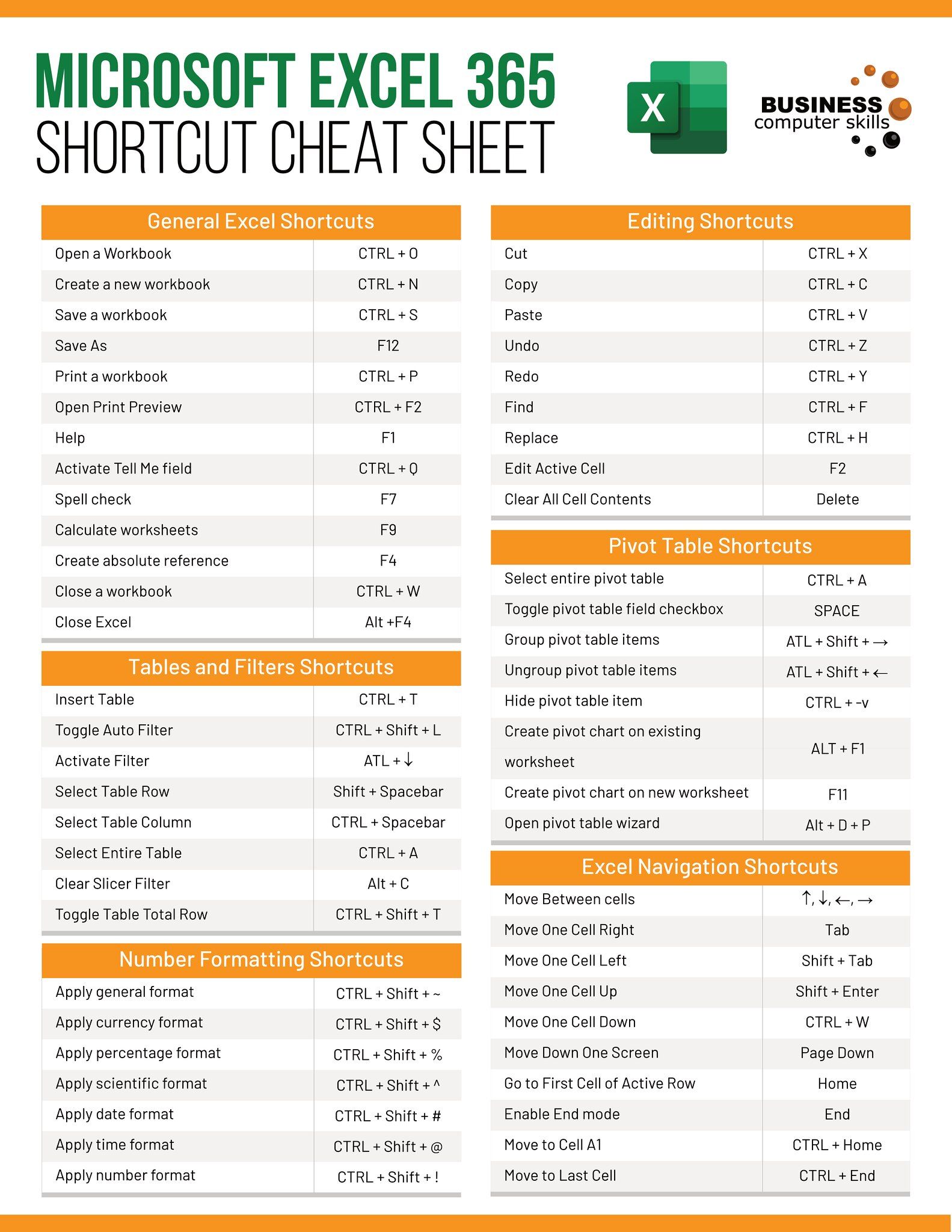
To ensure data integrity, use Excel’s Data Validation feature:
- Set rules for what can be entered into cells (e.g., dates, lists).
- Prevent invalid entries that could skew analysis.
- Provide dropdown lists for repetitive inputs.
💡 Note: Data validation reduces the risk of errors and speeds up data entry.
6. Use Charts and Graphs for Visual Analysis


Visual representations of data make trends and patterns easily recognizable:
- Choose the right type of chart for your data (e.g., pie, bar, line).
- Keep chart designs simple and focus on clarity.
- Integrate charts with data sets for dynamic updates.
💡 Note: Charts should complement, not clutter, your spreadsheet.
7. Protect and Share Your Work

Protecting your Excel masterpiece ensures its integrity:
- Use workbook and sheet protection to prevent unauthorized changes.
- Set permissions for viewing, editing, or commenting on different parts of the spreadsheet.
- Explore cloud sharing options for collaborative work environments.
💡 Note: Consider who needs access and what they should be allowed to do.
In summary, creating an Excel sheet masterpiece involves a blend of planning, organization, effective use of tools, and thoughtful presentation. By following these tips, you can craft spreadsheets that not only perform complex operations but also provide clear, actionable insights. Remember, the goal is to make your data analysis not just accurate but also accessible and understandable.
How do I prevent others from altering my Excel formulas?

+
Use Excel’s Protection features. Go to ‘Review’ > ‘Protect Sheet’, and check the options for which changes are allowed. You can also protect specific cells containing formulas with a password.
Can I automate tasks in Excel?

+
Yes, Excel has various automation features. Macros, recorded through the Developer tab, can automate repetitive tasks. Also, VBA (Visual Basic for Applications) scripting can customize Excel operations to a great extent.
What’s the best way to deal with large datasets in Excel?

+
Excel might struggle with very large datasets. Consider using functions like Power Query for data transformation and Power Pivot for analyzing large volumes. Also, consider breaking down your data into separate sheets or workbooks if possible.