3 Simple Ways to Duplicate an Excel Sheet Instantly

When working with Microsoft Excel, efficiency is key. Imagine you've spent hours crafting the perfect spreadsheet, only to realize you need multiple copies of the same data, layout, or formulas for different purposes. Fortunately, duplicating an Excel sheet isn't just possible; it's easy to do in several ways. Here are three simple methods to clone your Excel sheet instantly, allowing you to work smarter, not harder.
Method 1: Using the Right-click Context Menu
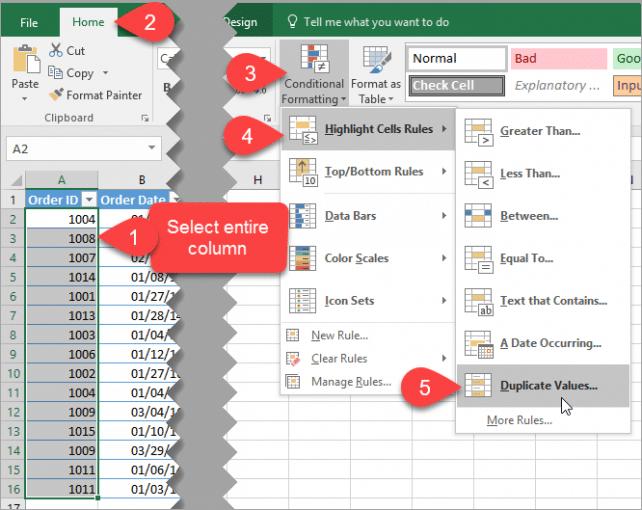
The context menu is the quickest way to duplicate a sheet:
- Right-click the sheet tab you want to duplicate.
- Select Move or Copy from the dropdown menu.
- In the dialog box, choose Create a copy by checking the box.
- Decide where you want to place the duplicate sheet using the “Before sheet” list.
- Click OK.
Method 2: Copying a Sheet within the Same Workbook

Sometimes you might want to keep the original intact while duplicating:
- Hold down the CTRL key and drag the sheet tab you wish to duplicate to the desired location.
- A small triangle will appear, indicating where the sheet will be placed once you release the mouse button.
Method 3: Duplicating to Another Workbook

If you need to transfer data between workbooks:
- Open both the source and the destination workbook.
- Right-click the sheet tab in the source workbook and choose Move or Copy.
- In the dialog box, under To book, select the destination workbook.
- Check Create a copy and decide where to place the duplicate.
- Click OK.
💡 Note: When duplicating a sheet, keep in mind that references to other sheets within the workbook might be broken if you move the sheet to a different workbook. Always check formulas after duplication.
📝 Note: If your sheet contains external links, make sure to update those links or keep them as-is in the copied sheet.
As you've seen, Excel provides several efficient methods to duplicate sheets, catering to different needs. Whether you're working within the same workbook or transferring data between workbooks, these techniques will save you time and maintain the integrity of your data and formulas. By leveraging these methods, you'll streamline your workflow, reduce the risk of errors, and enhance your productivity with Excel. Remember to verify any internal or external references after duplication to ensure everything works as intended.
Can I duplicate multiple sheets at once?

+
Yes, you can duplicate multiple sheets by selecting them first (hold down the SHIFT or CTRL key while clicking the sheet tabs) and then following the steps for Method 1 or Method 2.
Will formulas in the duplicated sheet update automatically?

+
Formulas in the duplicated sheet will typically stay the same. If they reference cells within the sheet, they’ll continue to function correctly. However, if they reference other sheets, you might need to adjust them, especially if you’ve moved the sheet to another workbook.
What happens to the formatting when duplicating a sheet?

+
The formatting, including cell styles, conditional formatting, and data validation rules, will be copied over to the new sheet just as it is in the original sheet.



