5 Ways to Count Data Across Excel Sheets

Excel is a versatile tool used by professionals across various industries for data analysis, accounting, project management, and much more. One of its powerful features is the ability to manage and analyze data across multiple sheets within the same workbook. Here, we delve into five effective methods to count data in Excel, providing you with the skills to handle large datasets with ease.
Using the COUNTIF Function for Conditional Counting

The COUNTIF function in Excel allows users to count cells that meet a specific criterion. This function is incredibly useful when you need to count occurrences based on certain conditions.
- Formula: =COUNTIF(range, criteria)
- Example: To count the number of sales entries in the “Sales” column of “Sheet1” where the sale amount is over $1000, use:
| Formula | Description |
|---|---|
| =COUNTIF(Sheet1!$D$2:$D$100, ">1000") | Counts cells in column D of Sheet1 where the value is greater than 1000. |

💡 Note: Ensure your range and criteria are accurately specified to avoid errors or miscalculations.
Summing Across Sheets with 3D References
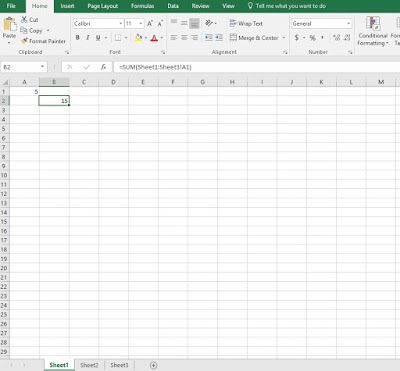
Excel supports 3D references, which enable you to perform calculations across multiple sheets. This method is perfect when you need to count or sum the same cell address across different sheets.
- Formula: =SUM(Sheet1:Sheet5!A1)
- Example: To count the total number of units sold across five sheets (Sheet1 to Sheet5) in cell A1:
=SUM(Sheet1:Sheet5!A1)```
💡 Note: The number of sheets can be adjusted dynamically by dragging the range or by changing the sheet names in the formula.
Utilizing Advanced COUNTIFS for Multi-Criteria Counting

When dealing with complex datasets that require multiple conditions to be met for counting, COUNTIFS comes into play. This function allows for multiple criteria across different ranges or within the same range.
- Formula: =COUNTIFS(range1, criteria1, range2, criteria2, ...)
- Example: To count sales where the product is "XYZ" and the region is "North", you might use:
| Formula | Description |
|---|---|
| =COUNTIFS(Sheet2!B2:B100, "XYZ", Sheet2!C2:C100, "North") | Counts how many times the product is "XYZ" and the region is "North" in Sheet2. |
Subtotal with Pivot Tables

Pivot Tables are Excel’s dynamic reporting tools that allow for quick data summarization. They can provide counts, sums, averages, and more across different dimensions of your data.
- Setup:
- Insert a PivotTable by selecting your data range and going to Insert > PivotTable.
- Drag your field headers to the “Row Labels” and “Values” areas to configure your count.
- Example: To count unique entries or occurrences:
<pre>Insert PivotTable from Data > Select Row Labels as Product, Value Field as Count of Sales</pre>
💡 Note: Pivot Tables update automatically if the underlying data changes, offering real-time insights.
Using Power Query to Consolidate and Count Data

For large datasets spread across multiple sheets or workbooks, Power Query can be used to consolidate and transform data before counting or analyzing it.
- Steps:
- From the Data tab, select “Get Data” and then choose “From Other Sources”.
- Connect to your Excel files or sheets, load the data into Power Query Editor, and use the Group By feature to count data.
- Example: To count entries by region from several sheets:
<pre>Create a new query in Power Query > Add each sheet > Group By region > Load back into Excel</pre>
💡 Note: Power Query provides advanced data manipulation capabilities that extend Excel's functionality.
In this comprehensive guide, we've explored five distinct methods for counting data across multiple Excel sheets. Whether you're looking to count data based on single or multiple conditions, sum across sheets, or leverage the power of dynamic tools like Pivot Tables and Power Query, Excel provides numerous tools to simplify this process. These techniques not only save time but also enhance the accuracy and efficiency of your data analysis, making it easier to derive meaningful insights from your datasets.
How can I count cells that contain numbers only?
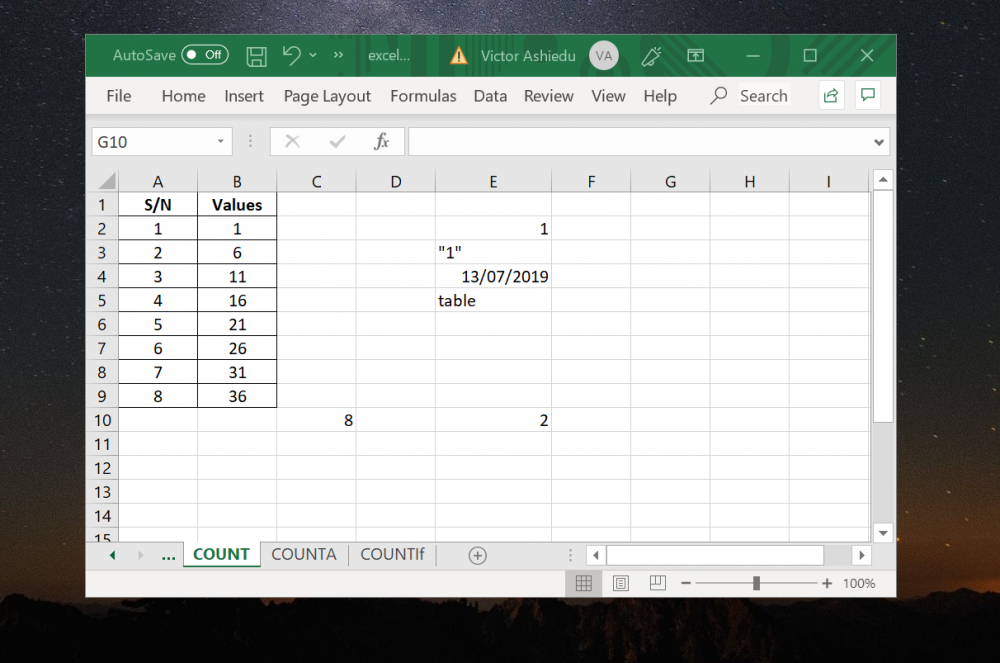
+
Use the COUNT function to count cells with numbers. The formula would be =COUNT(Sheet1!A1:A100).
What is the difference between COUNTIF and COUNTIFS?

+
COUNTIF allows you to count cells meeting one condition, while COUNTIFS allows for multiple criteria across different or the same range.
Can I use these counting functions across different workbooks?

+
Yes, you can reference data from other workbooks by using external references. Ensure both workbooks are open for the formula to work correctly.
How do I count unique values in a PivotTable?

+
When setting up your PivotTable, right-click on the value field, choose “Value Field Settings”, then “Distinct Count” under “Summarize Values By”.



