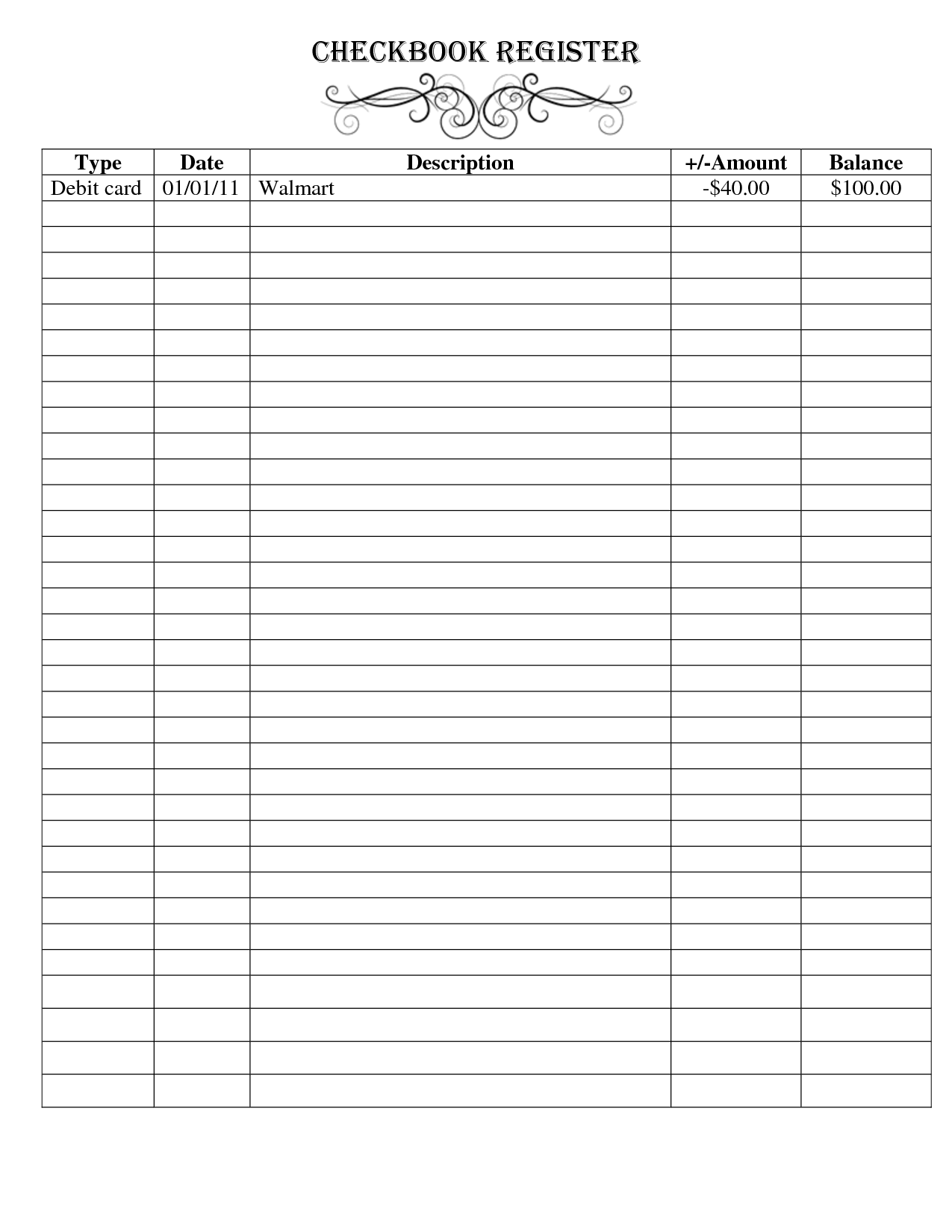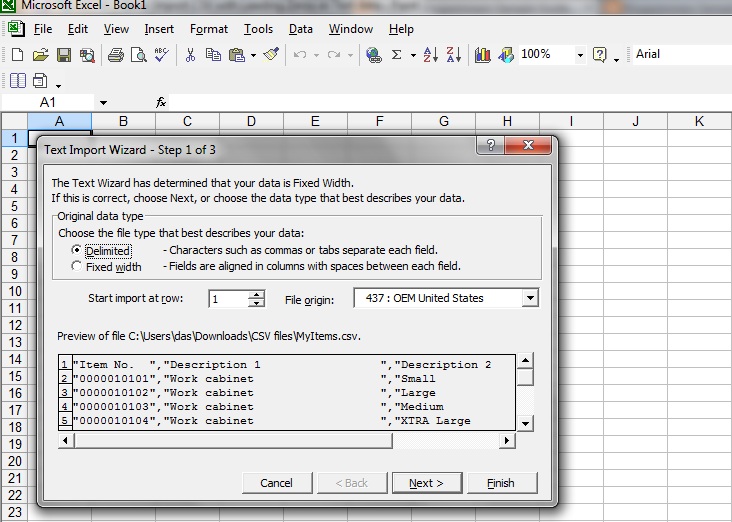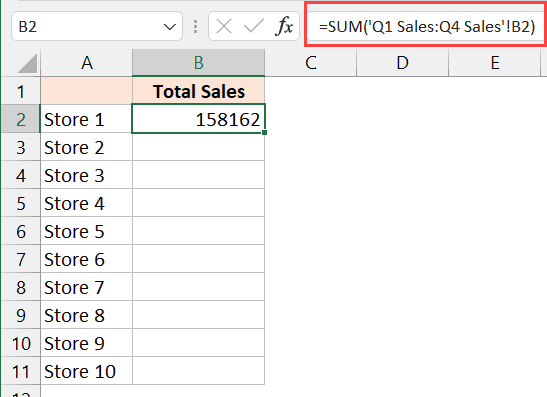Copy Everything on Excel Sheet Instantly

Ever find yourself in need of replicating an entire Excel spreadsheet, but hesitate at the thought of manually copying each cell? Whether you're archiving data, sharing reports, or simply creating backups, being able to copy everything on an Excel sheet instantly is a productivity game-changer. In this article, we'll dive into various methods to achieve this task, ensuring you can work faster, smarter, and with less effort.
Understanding Excel Copy Commands

Before we delve into advanced techniques, it’s crucial to understand the fundamental copy commands in Excel. Here’s how you can start:
- Select the whole sheet by clicking the corner triangle in the top-left where column letters and row numbers meet.
- Press Ctrl + C on Windows or Command + C on Mac to copy the entire selection.
- Paste with Ctrl + V or Command + V where you need the copy.
📝 Note: This method captures everything, including hidden rows and columns, as well as formats and formulas.
Using Go To Special

For a more targeted approach, Excel’s Go To Special feature allows for selective copying:
- Press Ctrl + G or go to Home > Find & Select > Go To Special.
- Choose what you want to copy (visible cells only, formulas, comments, etc.).
- Excel highlights the selected elements, then copy them as usual.
Copying Multiple Sheets

If you need to duplicate several sheets at once:
- Right-click on the worksheet tab you want to copy, select Move or Copy.
- In the dialog, check Create a copy and choose where to place the copy.
- Repeat for all sheets you wish to replicate.
Utilizing Macros for Repetitive Tasks

Macros can automate the copying process for frequent tasks:
Sub CopyEverything()
Sheets(“Sheet1”).Select
Sheets(“Sheet1”).Cells.Copy
Sheets(“Sheet2”).Select
Sheets(“Sheet2”).Cells.PasteSpecial xlPasteAll
End Sub
This macro copies everything from ‘Sheet1’ to ‘Sheet2’. Adjust the sheet names as necessary.
💡 Note: Enable macros in your Excel settings or it will not run.
Data Table Duplication

If you’re dealing with Excel tables, here’s how you can duplicate them:
| Step | Action |
|---|---|
| 1 | Select the table by clicking the arrow in the top-left corner of the table. |
| 2 | Right-click, choose Copy. |
| 3 | Select a cell in the new sheet or location and paste. |

Efficient Pasting Options

Understanding paste options can significantly improve your productivity:
- Paste Formats: Copies all formatting from the source cells.
- Paste Values: Copies only the values, leaving formulas behind.
- Paste Formulas: Replicates formulas without altering formats or values.
These options are accessible from the Paste Options button or by using special keyboard shortcuts like Alt + E + S + V for Values on Windows.
In summary, Excel offers various approaches to efficiently duplicate sheets or data. Whether you use standard commands, specialized features like Go To Special, or leverage macros, mastering these techniques can save time, ensure data integrity, and streamline your workflow.
How do I copy the whole Excel sheet?

+
Select the corner triangle in the top-left where column and row headers meet, then press Ctrl + C (Command + C on Mac) to copy everything including formats, formulas, and data.
Can I copy only visible cells?
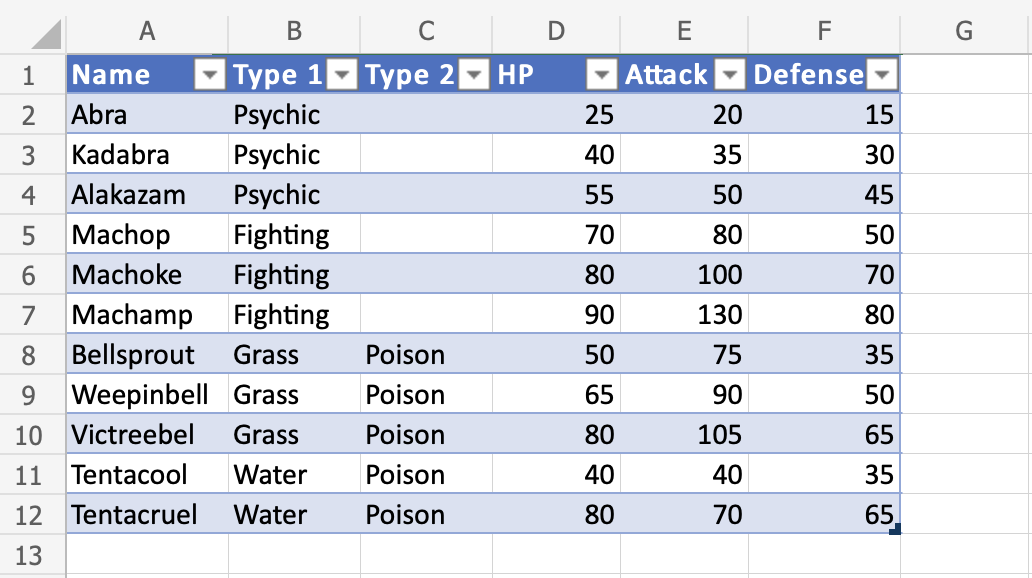
+
Yes, go to ‘Home > Find & Select > Go To Special’, select ‘Visible Cells Only’, then copy as usual.
How can I copy an entire Excel table?

+
Select the table by clicking the arrow in its top-left corner, then right-click and choose Copy.
What if I want to copy only the formulas?

+
Use the Paste Formulas option under Paste Special. Shortcuts are Alt + E + S + F on Windows, or use the Paste Options menu.
Is there a way to automate repetitive copying tasks?

+
Yes, you can create a macro to automate this process. Macros record your actions and can replay them for repetitive tasks.