Secure Your Google Sheets: Add Password Protection Easily

Google Sheets is an incredibly powerful tool for collaboration and data management, ideal for both personal and professional use. However, sharing sensitive information can expose your data to risks. To mitigate these risks, you can add password protection to your Google Sheets, ensuring that only authorized individuals can access your important documents. In this blog post, we will explore various methods to secure your Google Sheets, providing you with step-by-step instructions.
Understanding Google Sheets Security

Before we delve into the specifics, let's understand why security is essential:
- Data Privacy - Protecting sensitive information like financial data, client details, or proprietary information.
- Compliance - Ensuring that your sheets comply with laws like GDPR, HIPAA, or other regulatory requirements.
- Collaboration Control - Limiting who can view or edit your sheet to maintain data integrity.
🔒 Note: Google Sheets does not have a built-in password protection feature. Instead, you can use various workarounds to secure your sheets.
Method 1: Use Google Drive's Access Control
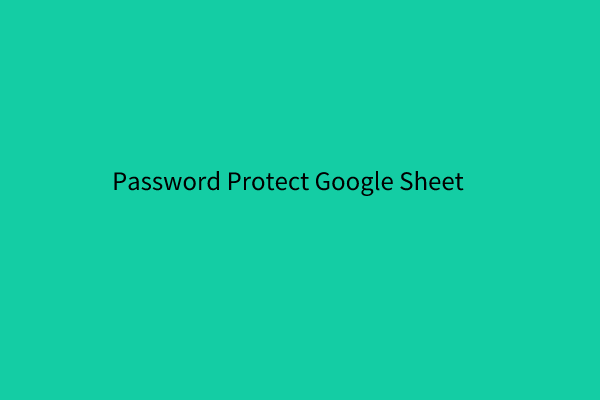
To secure your Google Sheets, you can leverage Google Drive's sharing settings:
- Open Google Drive - Log into your Google account and go to Google Drive.
- Find Your Sheet - Locate the Google Sheets file you want to protect.
- Share Settings -
- Right-click on the file and choose "Share" or "Get shareable link."
- In the sharing dialog, click on "Advanced."
- Under "Who has access," you can add people by email or change link sharing settings to "Specific people" which restricts access to only those you explicitly invite.
- Permissions - Decide if the people you share with can edit, comment, or just view the document. Remove the permission to share if you want to prevent further distribution.

Method 2: Using Protection Features in Google Sheets
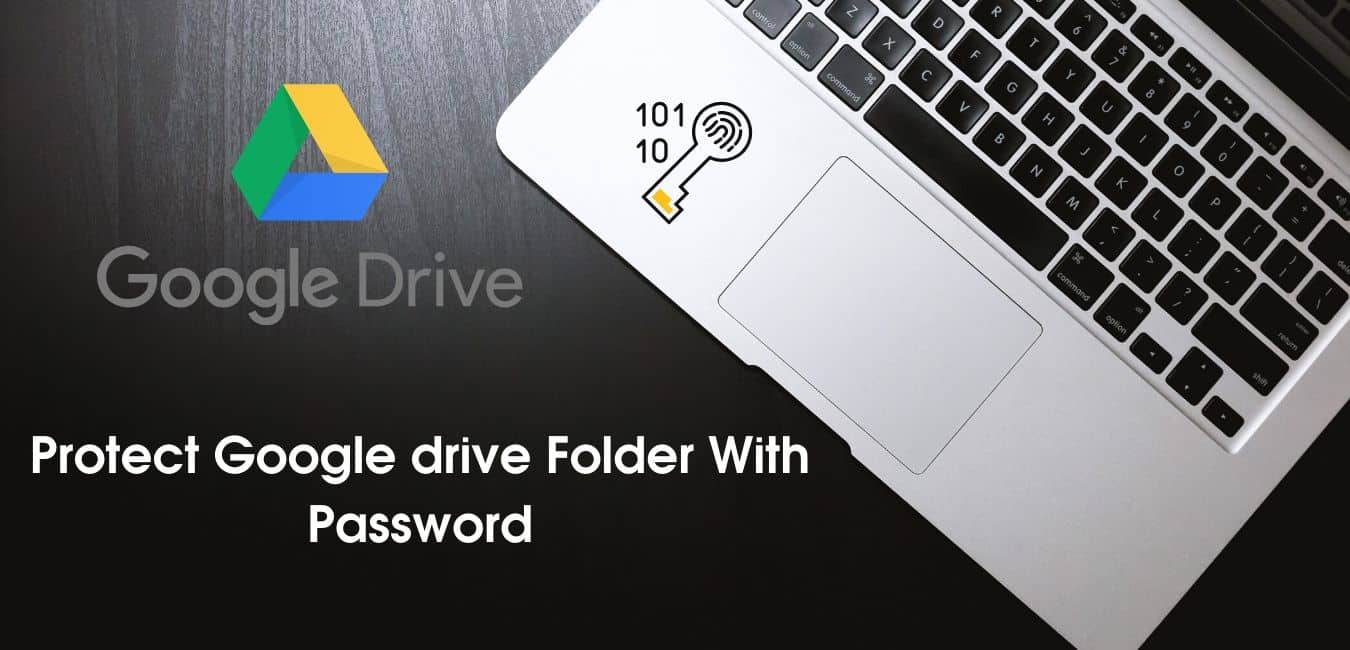
Google Sheets offers some built-in protections:
Protecting Sheets or Ranges

To protect certain sheets or cell ranges:
- Open the Google Sheets document.
- Select the Sheet or Range - Click on the sheet tab or highlight the range of cells you want to protect.
- Open Protection Dialog -
- For the entire sheet: Go to 'Data' > 'Protected sheets and ranges.'
- For a range: Right-click and select 'Protect range.'
- Set Permissions - In the dialog box, set permissions for who can edit the protected area.
- Confirm Protection - Click "Done" to finalize.
Protecting Tabs
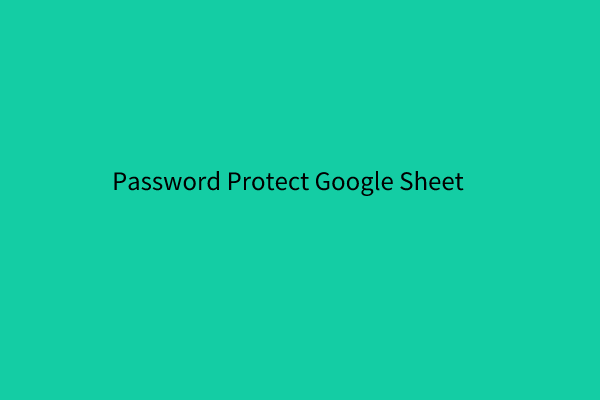
Similar to sheets, you can protect tabs:
- Right-click on the tab.
- Choose "Protect sheet".
- Set who can edit and confirm the protection.
🔍 Note: Users can still copy or download the sheet unless you prevent access or sharing completely.
Method 3: Using Add-ons for Enhanced Security
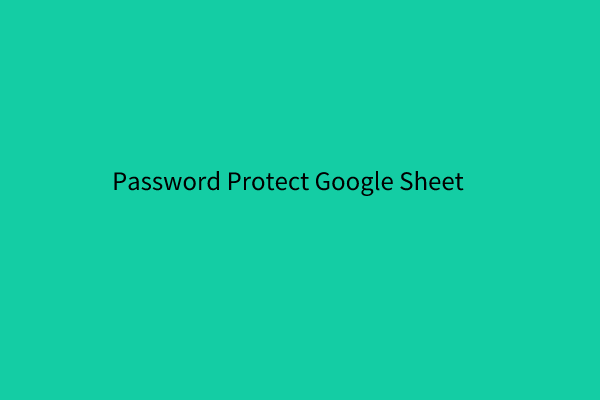
Third-party add-ons can provide additional layers of security:
- Sheetu - Adds password protection for opening or editing the sheet.
- Folder Lock - Provides file and folder encryption within Google Drive.
- Advanced Protection Toolkit - Offers features like time-based access, encryption, and more.
How to Install and Use Add-ons
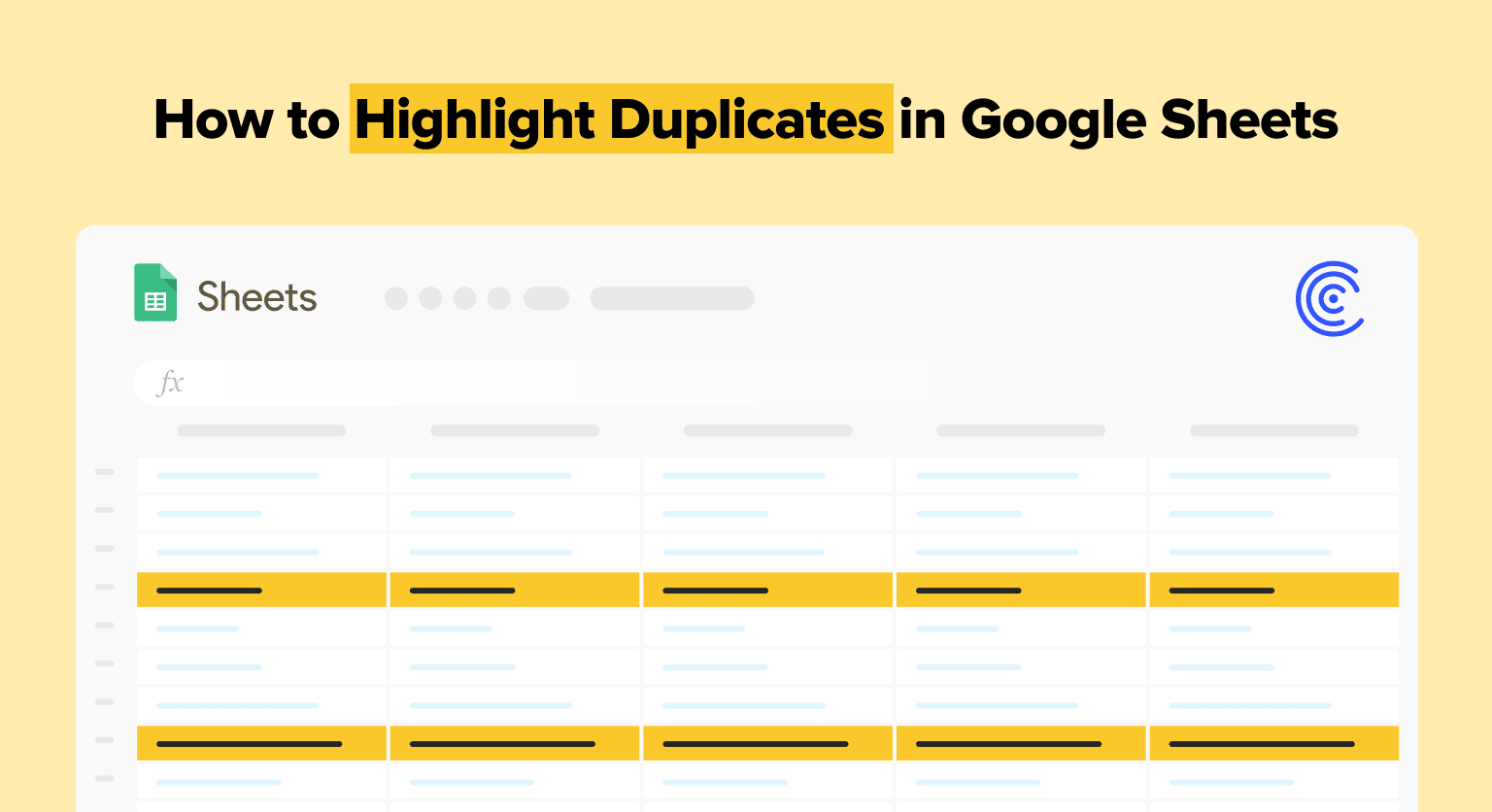
- Open Google Sheets.
- Go to "Add-ons" in the top menu.
- Search and Install - Look for security add-ons in the Google Workspace Marketplace.
- Authorize and Configure - Follow the add-on's instructions to set up password protection or other security measures.

Method 4: Using Google Forms for Secure Data Entry

An alternative approach to securing data is using Google Forms:
- Create a Google Form - Use this to collect data, which can then be linked to your sheet.
- Set Access Control - Share the form only with people who need to enter data.
- Link to Sheets - The form responses will populate your Google Sheets securely.
Benefits of Using Google Forms:
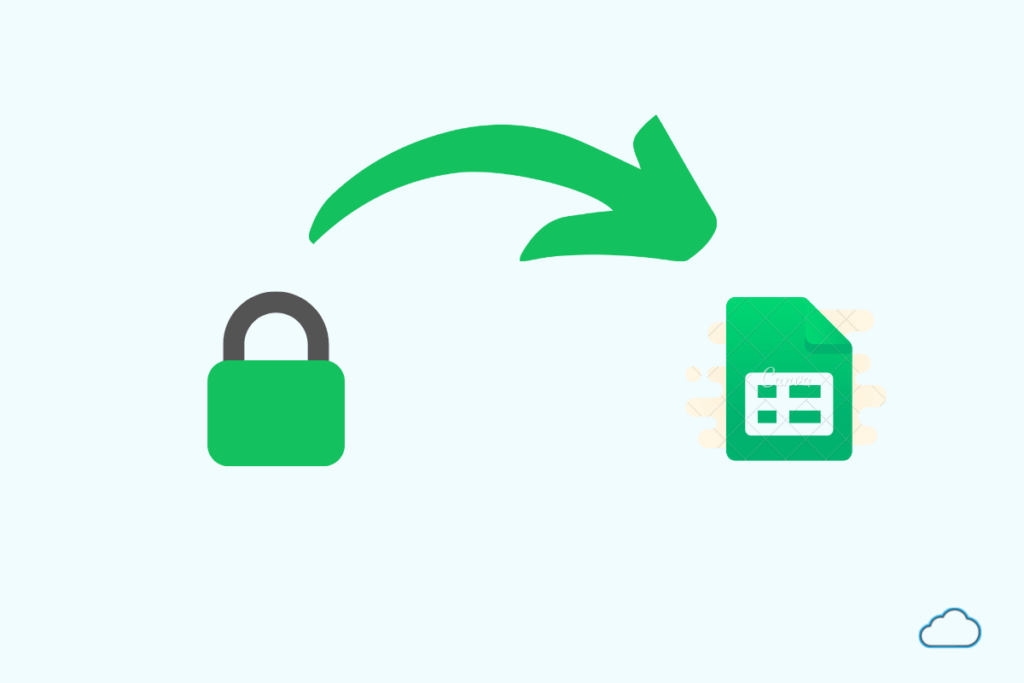
- No direct access to the sheet required.
- Reduces the risk of accidental or unauthorized edits.
- Can be configured to require Google Sign-In for additional security.
📧 Note: Remember, form responses can still be viewed by anyone who has access to the sheet unless permissions are set correctly.
Protecting Data with Encryption

While Google Sheets doesn't encrypt data internally, you can:
- Use external encryption tools before uploading or after downloading your sheets.
- Limit access to the sheet to reduce exposure to unauthorized users.
- Regularly back up your sheets to an encrypted cloud storage.
In summary, while Google Sheets lacks a direct password protection feature, you can still secure your documents through Google Drive settings, add-ons, Google Forms, or external encryption methods. Understanding these techniques allows you to control access effectively, thereby safeguarding your data from unintended viewers or editors. Remember, security is about layers; the more safeguards you implement, the more secure your Google Sheets will be.
How can I ensure that only specific users can view my Google Sheets?

+
You can use Google Drive’s sharing settings to control who can access your Google Sheets. Set the sharing options to ‘Specific people’ and share directly via email or enter Google account emails to restrict access.
What if someone needs to edit a specific part of the sheet?

+
You can protect certain sheets or ranges within the Google Sheets document. Go to ‘Data’ > ‘Protected sheets and ranges’ to set permissions for different users allowing them to edit only specific areas.
Can I add actual password protection to my Google Sheets?

+
Google Sheets doesn’t support native password protection, but you can use add-ons like ‘Sheetu’ or encrypt the file before uploading or after downloading to provide a layer of password protection.