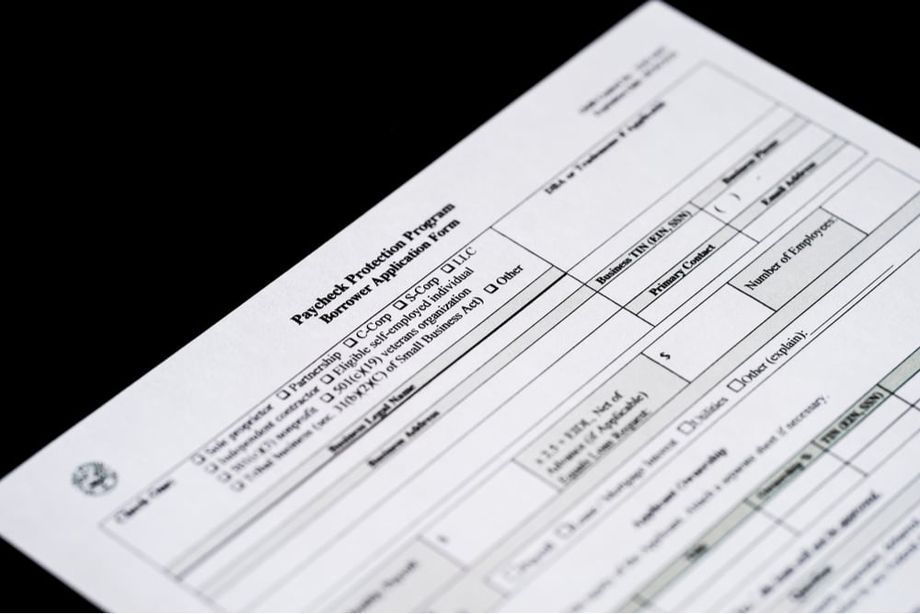5 Ways to Copy Equations in Excel Sheets Easily

Working with spreadsheets in Excel often involves intricate equations that need to be copied across numerous cells efficiently. Mastering the art of copying equations can save you substantial time and reduce errors. Here are five effective methods to streamline the process of copying equations in Excel:
1. Autofill Equations


The Autofill feature in Excel is one of the simplest ways to replicate equations:
- Click on the cell with the equation you wish to copy.
- Point the cursor to the bottom right corner of the cell until it turns into a black plus sign (+), known as the fill handle.
- Drag the fill handle over the cells where you want to copy the equation. Excel will automatically adjust cell references as needed.
💡 Note: If your equation contains absolute references ($ signs), Excel will not adjust these references, ensuring they remain constant.
2. Copy and Paste Special

When you need more control over what gets copied, use Paste Special:
- Select the cell containing the equation and copy it (Ctrl + C).
- Right-click on the destination cell(s) where you want to paste the equation.
- From the context menu, choose Paste Special > Formulas to copy just the equation without formatting.
| Option | Description |
|---|---|
| Formulas | Copy only the equations, excluding formatting, values, or comments. |
| Values | Copy the result of the equation instead of the equation itself. |

3. Fill Series


If you’re dealing with a series of sequential equations or data, Excel’s Fill Series can automate the process:
- Enter the first couple of values or equations in your series.
- Select these cells, drag the fill handle, and then choose Fill Series from the Auto Fill Options.
Excel will recognize the pattern and replicate it accordingly. This method is especially useful for dates, numbers, or equations with a predictable increment.
4. Using the OFFSET Function

For more dynamic copying, the OFFSET function can be employed:
=OFFSET(StartCell, Rows, Cols, [Height], [Width])- StartCell is the reference cell where your original equation is located.
- Rows and Cols are the number of rows and columns to offset from the StartCell. These can be dynamic references to facilitate copying.
- Height and Width are optional and define the size of the returned range.
This function helps in creating dynamic references that adjust as they are copied across cells, making complex copying tasks simpler.
5. VBA Macros

If you frequently need to copy equations in complex scenarios, consider using Visual Basic for Applications (VBA):
- Open the VBA editor by pressing Alt + F11.
- Create a new module and write a macro to handle copying equations. For example:
Sub CopyEquation() Dim SourceRange As Range Dim DestinationRange As Range Set SourceRange = Range(“A1:A10”) ‘Replace with your source range Set DestinationRange = Range(“B1:B10”) ‘Replace with your destination range DestinationRange.Formula = SourceRange.Formula End Sub - Run the macro by assigning it to a button or keyboard shortcut.
Learning to use these methods effectively not only enhances your productivity but also ensures accuracy in your Excel work. Each approach has its context where it shines, allowing you to choose the right tool for the task at hand. By mastering these techniques, you'll gain more control over how equations are copied, adjusted, and maintained across your spreadsheets.
In summary, Excel provides several ways to copy equations efficiently: - Autofill for simple replication with dynamic adjustment. - Paste Special for precise control over what gets copied. - Fill Series for sequential data or equations. - OFFSET function for dynamic references. - VBA Macros for automating complex copying tasks.
💡 Note: Remember, the method you choose should align with the complexity of your tasks and the desired outcome in your spreadsheet management.
What happens if I copy a formula with absolute references using Autofill?

+
When you copy a formula with absolute references (denoted by $ signs), Excel will not adjust these references. The cells will remain constant, and only relative references in the formula will change according to where you fill.
Can I copy multiple equations at once?

+
Yes, you can copy multiple equations at once by selecting the range of cells with the equations and then using any of the mentioned methods like Autofill, Paste Special, or even dragging the fill handle over multiple rows or columns.
What if I need to copy a formula but only want to copy the result?

+
You can use the ‘Paste Special’ method and choose ‘Values’ instead of ‘Formulas’ to copy only the result of the calculation without the underlying formula.
Is there a way to automate equation copying without VBA?

+
Yes, using Excel’s built-in functions like OFFSET or INDIRECT can provide dynamic copying without resorting to VBA.
How can I ensure the accuracy when copying formulas?
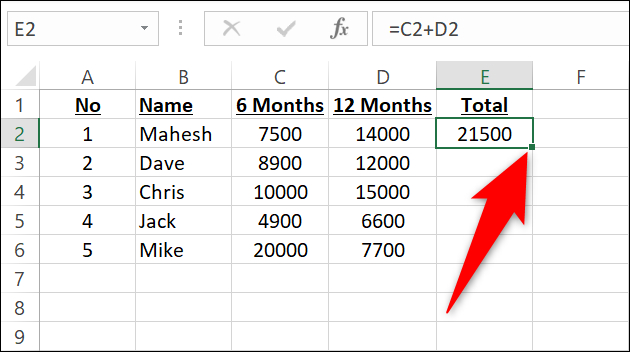
+
To ensure accuracy, always double-check formulas after copying, especially when using dynamic functions or when working with complex datasets. Regularly test your worksheets to confirm all formulas are updating as intended.