3 Ways to Easily Delete a Page in Excel

In the digital era where data management is crucial, Microsoft Excel has proven to be an essential tool. Many users, whether novices or experts, encounter situations where they need to delete a page in Excel. However, Excel doesn't work with "pages" in the traditional sense as it focuses more on rows, columns, and worksheets. This article will explore three methods to effectively remove pages or unnecessary content in Excel, ensuring your workbook remains organized and efficient.
Method 1: Deleting Rows or Columns

The first approach to delete what appears as a page in Excel involves removing the entire rows or columns that you no longer need:
- Select Entire Rows or Columns: Click on the row or column header to select the entire row or column you want to delete.
- Right-Click for Context Menu: Right-click on the selected row or column to bring up the context menu.
- Choose Delete: From the context menu, select ‘Delete’. This will remove the selected rows or columns from your worksheet.
🔍 Note: If you select a single cell, Excel will only shift the cells up or to the left, not delete the entire row or column. Ensure your selection includes the entire row or column for effective removal.
Method 2: Hiding and Deleting Worksheets

Excel worksheets can be considered as individual pages, and managing these can give the appearance of deleting a page:
- Hiding a Worksheet: Right-click on the worksheet tab and select ‘Hide’. This doesn’t delete the worksheet but makes it invisible.
- Deleting a Worksheet: Right-click on the tab of the worksheet you want to delete and choose ‘Delete’. Confirm the action in the prompt that appears.
Remember, hiding worksheets is a temporary measure, while deleting is permanent, so proceed with caution:
⚠️ Note: Deleting a worksheet is irreversible unless you have previously saved a version of the workbook with that sheet. Always ensure you have a backup before deleting worksheets.
Method 3: Clearing Page Breaks

Excel’s automatic page breaks can sometimes mimic the appearance of separate pages. Here’s how to manage or remove these:
- Display Page Break Preview: Navigate to ‘View’ tab and select ‘Page Break Preview’ to view where automatic page breaks occur.
- Adjust Breaks: Drag the blue lines to adjust or remove the unwanted page breaks.
- Clear Breaks: If you want to remove all manual page breaks, go to the ‘Page Layout’ tab, click on ‘Breaks’, and then ‘Reset All Page Breaks’.
Understanding the distinction between automatic and manual page breaks is crucial for effective workbook management:
📘 Note: Only manual page breaks can be cleared. Excel will automatically insert new ones based on print settings after you reset them.
In summary, by using these methods, you can manage and streamline your Excel workbook, making it appear less cluttered by removing unnecessary pages or content. Whether it's deleting rows or columns, managing worksheets, or adjusting page breaks, Excel provides multiple avenues to control how your data is presented and organized. Remember that while these techniques can make your workbook more manageable, it's always a good practice to back up your data before making significant changes.
Why can’t I delete a page in Excel?

+
Excel works with rows, columns, and worksheets, not ‘pages’. Deleting a page involves either removing rows, columns, or entire worksheets, or managing page breaks.
How do I delete multiple pages at once?

+
To delete multiple pages, you can select multiple rows or columns by holding down the Ctrl key while clicking on the headers, or you can select and delete multiple worksheets at once by holding the Ctrl key.
Can I undo a worksheet deletion in Excel?
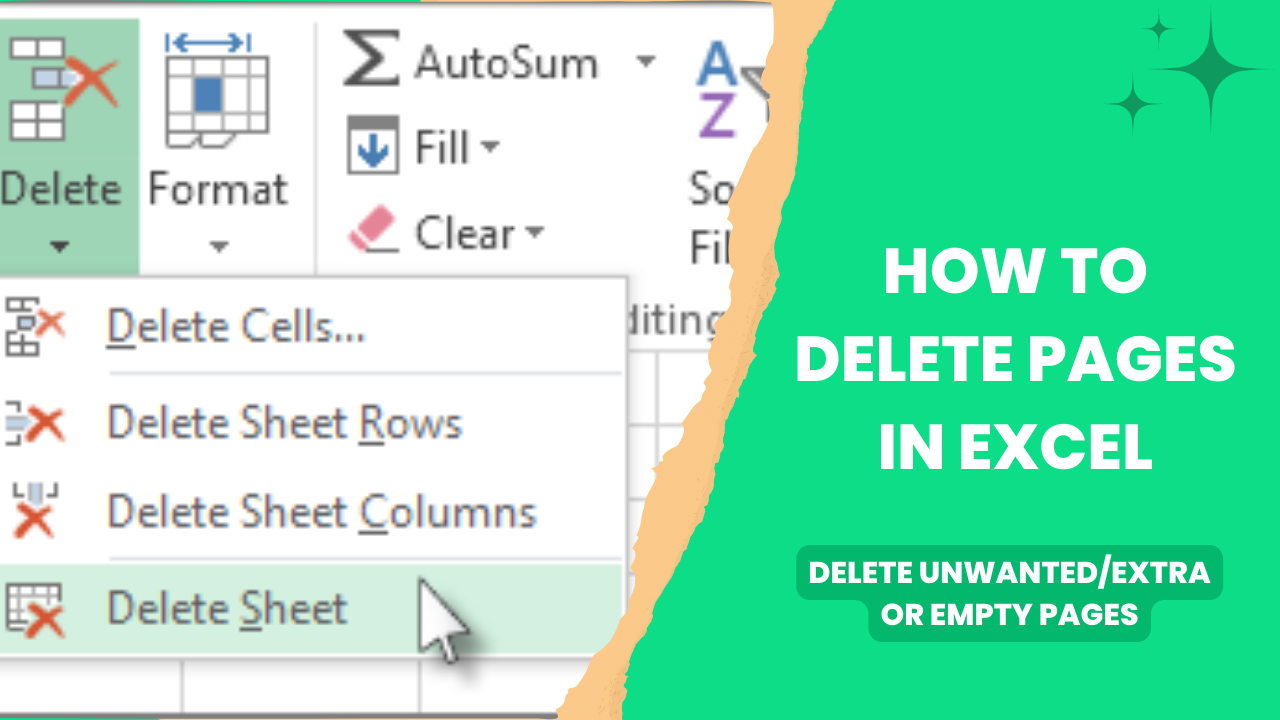
+
No, once you delete a worksheet, it cannot be undone through the application. Ensure you have a backup or save before making such changes.



