5 Simple Steps to Import Excel Contacts to Android

Whether you’re upgrading your phone, transitioning from a Windows environment to Android, or simply need to transfer your contacts, importing Excel contacts to Android devices can streamline your digital life. In this detailed guide, we'll walk through five straightforward steps to efficiently import Excel contacts to Android. Additionally, we will address the nuances of Excel files, Android settings, and the seamless syncing process to ensure your contacts are accessible across all your devices.
Step 1: Preparing Your Excel File

- Open Your Excel File: Start by opening the Excel file containing your contacts.
- Check for Consistency: Ensure each contact is entered in the same format. Typically, columns should include:
- Name
- Phone Number
- Email Address
- Address (if available)
- Validate Data:
- Ensure phone numbers do not contain any special characters or spaces.
- Check for accurate email address formatting.
- Save as CSV: Go to File > Save As, select CSV (Comma Delimited) as the file type, and name your file something memorable like “Android_Contacts.csv”.
💡 Note: Always save a backup of your original Excel file before converting to CSV format as some data might be lost or altered.
Step 2: Importing Contacts from CSV to Gmail

- Access Google Contacts: Log into Gmail and navigate to the Contacts section.
- Initiate Import: Click on More > Import in the left sidebar.
- Select Your File: Choose the CSV file you prepared, then hit Import.
🔹 Note: Ensure your Google account has sync settings enabled for contacts to facilitate a seamless transfer to your Android device.
Step 3: Syncing Contacts to Your Android Device

- Open the Contacts App: On your Android device, open the Contacts or People app.
- Navigate to Import: Look for the import or settings option, typically found under More or Settings.
- Choose Source: Select Google or Gmail as the source for your contacts.
💡 Note: If you have multiple Google accounts on your device, ensure you are syncing with the correct account.
Step 4: Using Android’s Native Import Feature

- Check for Import Feature: Some Android devices have a direct import feature from external storage:
- Open the Contacts app.
- Go to Settings > Import/Export > Import from storage.
- Select your CSV file to import.
- Alternative Method: If your device doesn’t support this feature, consider using a third-party app from the Google Play Store to import contacts directly from a CSV file.
| Feature | Benefit |
|---|---|
| Native Import | Convenient and eliminates the need for extra apps. |
| Third-Party App | Provides additional features like deduplication and data sanitization. |

Step 5: Organizing and Verifying Contacts
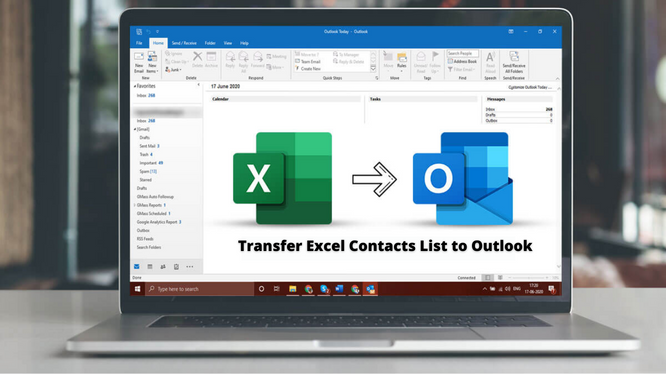
- Manual Review: After importing, manually review your contacts to ensure accuracy.
- Remove Duplicates: Look for and merge or delete duplicate entries.
- Check for Errors: Correct any formatting or data errors.
🔹 Note: Regularly cleaning up your contacts list can prevent issues with future imports or syncing.
Importing Excel contacts to your Android device not only enhances your mobile experience but also ensures your contacts are safely stored and accessible from multiple devices. By following these steps, you've streamlined the process of contact management, making your digital transition smooth. From ensuring your data is in the right format, syncing with Gmail, to using Android's native features or third-party apps, this guide equips you with the knowledge to handle your contacts efficiently. Remember, staying organized and checking your sync settings regularly will keep your contacts list up-to-date and error-free.
Can I import contacts from an Excel file directly without using Gmail?

+
Some Android devices allow direct import from external storage, but for seamless syncing across devices, using Gmail as an intermediary is recommended.
What if my contacts do not import properly?

+
Check for formatting errors in your CSV file, ensure all fields are correctly labeled, and that your Google account sync is enabled. Also, try exporting your contacts back to a CSV file to identify any import issues.
How do I sync contacts from my Android to Gmail?

+
Go to your device’s settings, select Accounts > Google, choose your Gmail account, and enable contact sync. Syncing might take some time depending on your contacts count.



