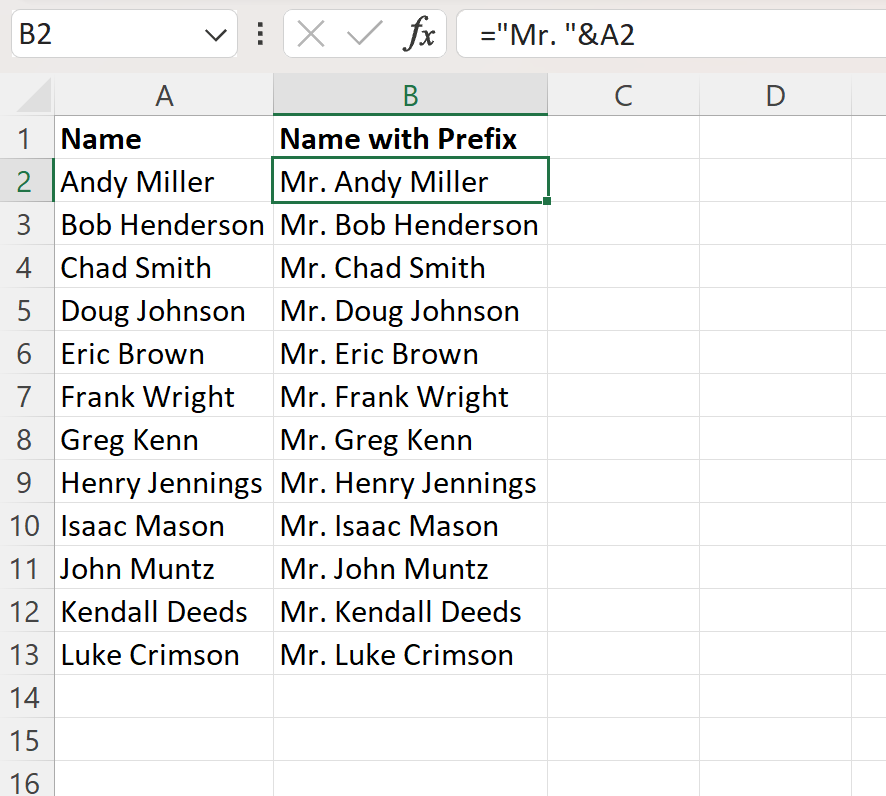5 Ways to Create Sheets in Word Like Excel

Microsoft Word, traditionally known as a word processor, offers functionalities that extend into document tables, which can be formatted similarly to an Excel spreadsheet. Creating sheets in Word that mimic Excel's capabilities can be essential for various tasks, from simple data organization to complex calculations within documents. Here’s how you can effectively turn Word into a powerful tool for tabulation and data management:
1. Creating Basic Tables in Word

Creating a basic table in Word is straightforward:
- Navigate to the “Insert” tab on the Ribbon.
- Click “Table”.
- Select the number of rows and columns by hovering over the grid. A live preview of the table will appear in your document.
- Click to insert the table where your cursor is.
🔍 Note: Using the “Insert Table” dialog box provides more options for table creation, like specifying the exact number of columns and rows.
2. Utilizing Excel Integration

For users who often need Excel-like functionality:
- Go to “Insert” and click “Table”, then choose “Excel Spreadsheet”.
- An Excel component will open in Word, allowing you to input data as you would in Excel.
- Once you’re done, you can continue working in Word, and the spreadsheet will remain editable.
💡 Note: Changes made to the embedded Excel sheet will automatically update in Word, providing a seamless data management experience.
3. Advanced Table Design with Table Properties

To enhance the functionality of your tables:
- Right-click on the table and select “Table Properties” or go to “Table Tools” > “Layout” > “Properties”.
- Here, you can adjust table alignment, cell margins, and row height.
- Under “Options”, you can decide how your table text wraps and handles page breaks.
🔹 Note: Customizing cell padding and borders can improve readability and professionalism of your table.
4. Adding Formulas in Word Tables

Word tables support basic arithmetic:
- Place your cursor in the cell where you want the result to appear.
- Go to “Table Tools” > “Layout” > “Formula”.
- Enter the formula in the dialog box, e.g.,
=SUM(ABOVE)to sum all values in the column above the current cell. - Click “OK” to apply the formula.
⚠️ Note: Word uses formulas similar to Excel but lacks the complexity, so simple operations work best.
5. Formatting Tables for Professionalism
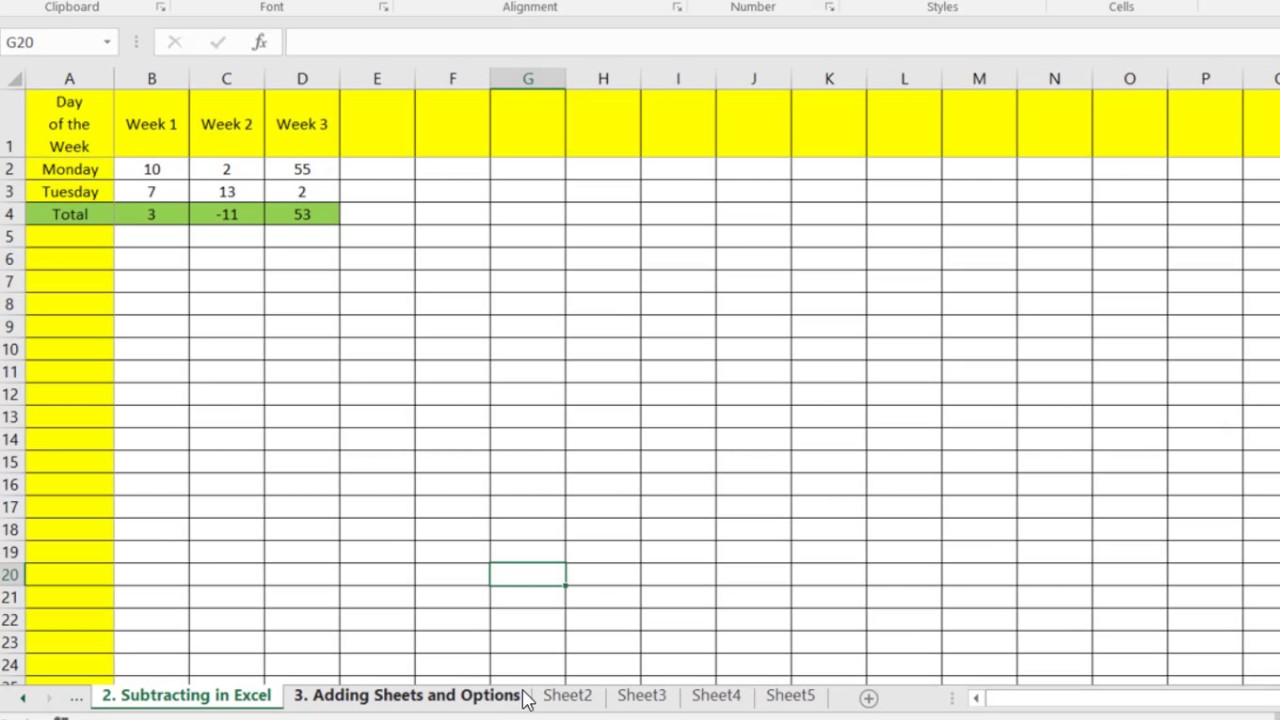
To make your tables look polished:
- Access the “Design” tab under “Table Tools”.
- Use “Table Styles” to apply predefined styles or customize your own.
- Adjust borders, shading, and text alignment to emphasize important data or sections.
👌 Note: Using color schemes that match your document’s theme can enhance readability and aesthetics.
By employing these methods, you can transform Microsoft Word into a tool that rivals Excel for basic to intermediate data management tasks. Each technique provides different levels of functionality, from simple tabular data organization to embedding fully interactive Excel sheets. This versatility makes Word a robust tool for both personal and professional use. Integrating Word's document management capabilities with Excel's calculation prowess in this manner allows users to create comprehensive reports, presentations, and documents with in-depth data analysis right within the Word environment.
Can I perform advanced calculations in Word?

+
Word provides basic formula capabilities for simple arithmetic. For more advanced calculations, consider embedding an Excel spreadsheet within Word or perform complex operations externally before inputting results into Word.
How do I update data in an embedded Excel sheet?

+
Double-click the embedded Excel object in Word to open it in an Excel-like interface for editing. Changes will update in real-time in your Word document.
What’s the benefit of using tables in Word instead of Excel?

+
Word tables are integrated into document text, making them ideal for reports, newsletters, or any content where data presentation must coexist with narrative text. Excel, while more robust for data analysis, often requires a separate application.