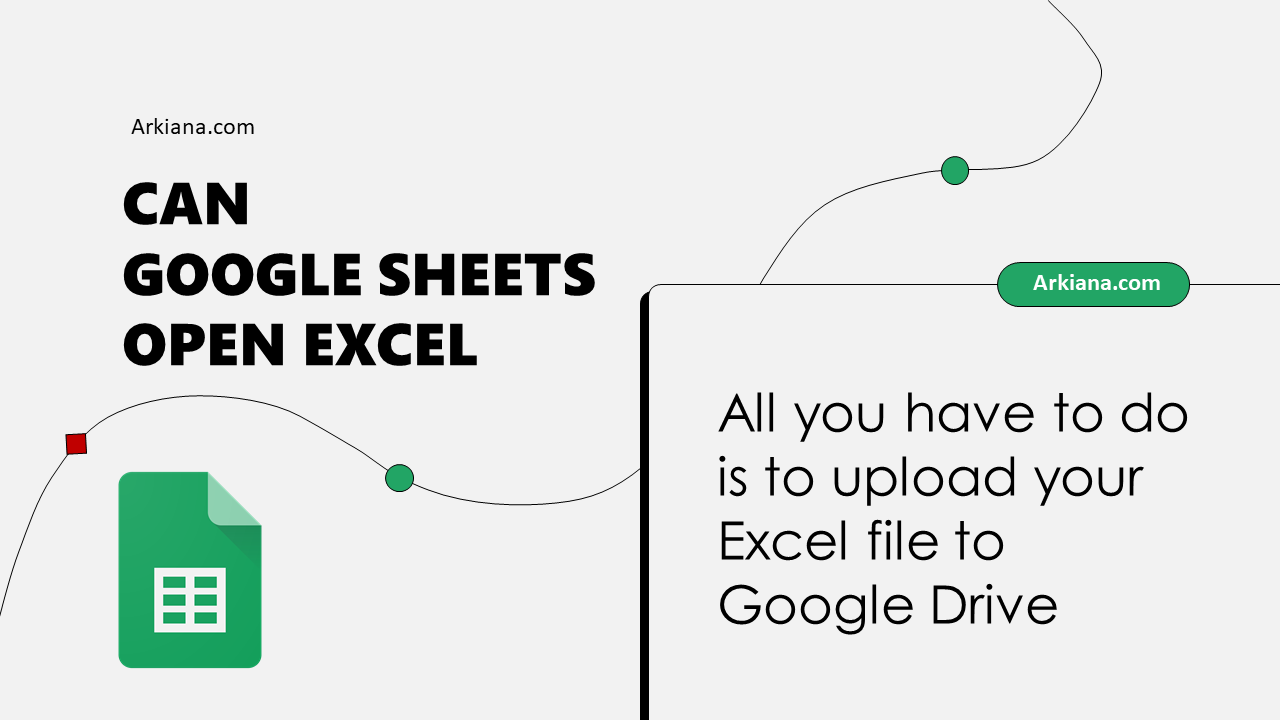5 Simple Steps to Copy and Rename Excel Sheets with VBA

Managing multiple worksheets in Excel can be a daunting task, especially when you need to replicate sheets and rename them systematically. Fortunately, Visual Basic for Applications (VBA) offers a powerful solution to automate this process. This blog post will guide you through five simple steps to copy and rename Excel sheets using VBA, saving you time and ensuring accuracy in your work.
Step 1: Open the VBA Editor

- First, open your Excel workbook.
- Press ALT + F11 to open the VBA editor.

Step 2: Insert a New Module

Once inside the VBA editor:
- In the Project Explorer on the left, right-click on any of your workbook’s VBA Project.
- Select Insert from the context menu, then click Module.
This action creates a new module where you can write your VBA code.
Step 3: Write the VBA Script
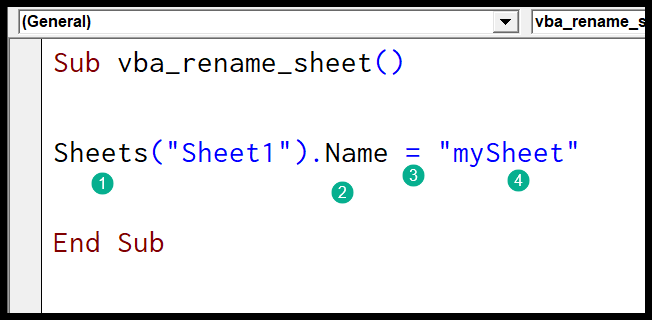
Now, you’ll write the VBA code to automate the copying and renaming of sheets. Here’s a simple script to do so:
Sub CopyAndRenameSheet() ‘ Variable to hold the number of new sheets Dim sheetCount As Integer sheetCount = InputBox(“How many new sheets do you want to create?”, “Number of Sheets”)' Loop through to create the specified number of sheets For i = 1 To sheetCount ' Copy the active sheet ActiveSheet.Copy After:=ActiveSheet ' Rename the new sheet With ActiveSheet .Name = "Sheet" & (Sheets.Count - i + 1) End With Next i
End Sub
⚠️ Note: Ensure that the sheet names you create are unique. Excel does not allow duplicate sheet names, so the script above appends a number to make each new sheet name unique.
Step 4: Run Your VBA Macro

- Return to Excel by pressing ALT + Q or closing the VBA editor.
- Press ALT + F8, select CopyAndRenameSheet from the list, and click Run.
- An input box will appear where you can enter the number of new sheets you want to create.
Step 5: Monitor and Adjust

After running your script:
- Verify that the correct number of sheets has been created.
- Check the naming of the sheets to ensure they align with your requirements.
- If needed, adjust the code for more complex naming or other functionality.
These steps provide a quick way to duplicate and rename sheets in Excel using VBA, making it easier to manage large sets of data or standardize reports. The flexibility of VBA scripting allows for further customization based on your specific needs, such as adding dynamic content to sheets or formatting.
Keep in mind, when using VBA, especially in a shared environment:
- Save a backup of your workbook before running macros.
- Be cautious with renaming sheets as it can break links or references if not handled correctly.
- Always test on a non-critical sheet first to avoid data loss or corruption.
By automating repetitive tasks like sheet creation and renaming, you not only save time but also reduce the likelihood of manual errors, ensuring your work remains consistent and accurate. Whether you're managing financial models, databases, or routine reports, VBA can transform how you handle Excel tasks.
Can I run this VBA script on any worksheet?

+
Yes, this VBA script can be run on any active worksheet, but ensure that the sheet you’re copying is what you intend to duplicate.
How do I modify the VBA code if I want to rename sheets with a specific pattern?

+
You can customize the naming part of the code. For example, to include dates or specific prefixes, you could alter the .Name = line with your desired naming convention.
What happens if I try to rename a sheet to a name already in use?

+
VBA will throw an error, stopping the script. To avoid this, ensure your sheet names are unique, or handle the error with appropriate error trapping in the code.
Can I distribute a workbook with VBA macros?

+
Yes, but you need to ensure that the recipient’s Excel settings allow macros to run, or else they won’t be able to execute the VBA scripts you’ve created.
How do I ensure my VBA script works across different Excel versions?

+
While VBA is quite consistent across versions, always test your macro in the oldest version of Excel you expect it to run on to ensure compatibility.