Maximize Your Excel: How Many Sheets Can You Create?
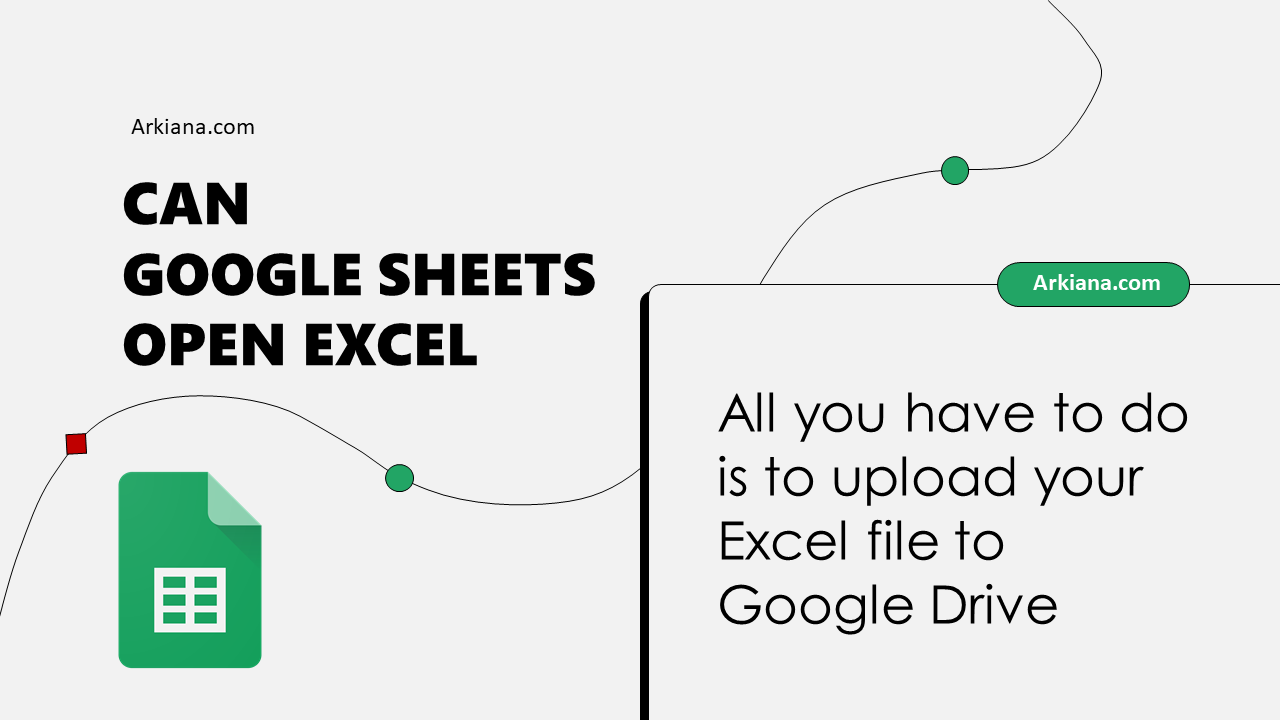
Microsoft Excel is an incredibly powerful tool for data management, financial modeling, and various data-intensive tasks. One common question that arises among its users is, "How many sheets can I create in Excel?" Let's dive into this query and uncover the limits, implications, and best practices related to Excel sheets.
Understanding Excel's Sheet Limits
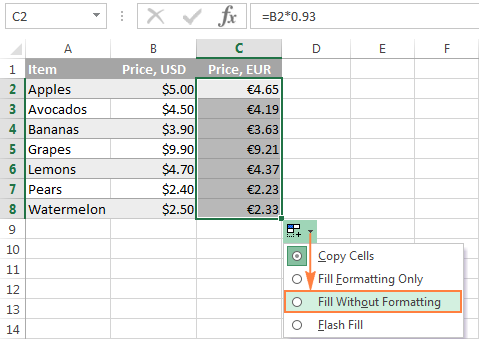
Excel has evolved significantly since its inception, with each version improving performance, features, and capacity:
- Excel 2003 and earlier: Limited to 256 worksheets.
- Excel 2007 to 2019: The limit was extended to 1,048,576 rows, but sheets themselves could grow beyond this limit as long as there was system memory.
- Excel for Microsoft 365 (Online, Web version): The limit is similar to newer versions of Excel; however, it depends on available system resources.
The Physical Constraints
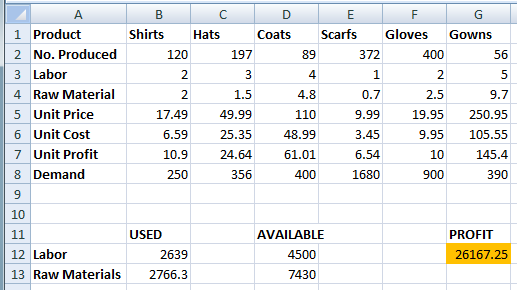
While Excel can theoretically manage an infinite number of sheets, practical limitations exist due to:
- Memory: Each sheet consumes system memory. More sheets mean more memory usage, potentially slowing down your computer.
- Hardware: RAM, CPU, and storage capacity of your machine dictate the real-world performance with multiple sheets.
Managing Excel Sheet Performance
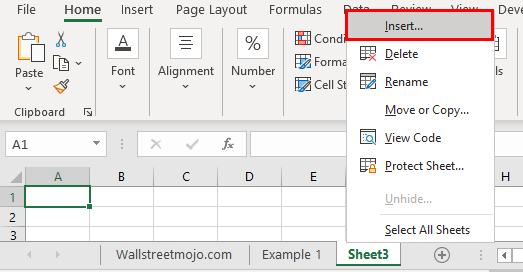
To ensure Excel runs smoothly with multiple sheets:
- Close other applications to free up resources.
- Use Excel's built-in memory management tools to monitor usage.
- Consider using External Data Connections to reduce file size by linking data from other sources rather than importing all at once.
Maximizing Sheet Capacity

Here's how to manage and maximize the number of sheets you can work with:
Optimizing Sheet Storage

- Consolidate Data: Use pivot tables, data consolidation tools, or Excel’s Power Query to group similar data across sheets.
- External References: Use references to other Excel files to manage data, reducing the load on the current workbook.
Excel Best Practices for Sheet Management

- Organize by Project: Each sheet can represent a different aspect or phase of your project.
- Name Sheets Clearly: Use descriptive names to make navigation and reference easier.
- Limit Sheet Bloat: Avoid unnecessary data duplication and consider archiving old sheets to keep your workbook efficient.
Practical Applications

Here are some examples of how you might use multiple sheets:
Financial Modeling

- Dedicate sheets for assumptions, revenue, expenses, financial statements, and sensitivity analysis.
Project Management

- Sheets for tasks, timelines, resources, and risk assessment can help in tracking project progress.
Data Analysis

- Segment your data across sheets for analysis, then use formulas or Power Pivot for cross-sheet analysis.
Here's a table to provide an overview of sheet limits by version:
| Excel Version | Maximum Number of Sheets | Notes |
|---|---|---|
| Excel 2003 | 256 | Row and column limits as well |
| Excel 2007 to 2019 | Virtually unlimited, limited by system resources | 1,048,576 rows, 16,384 columns |
| Excel for Microsoft 365 | Similar to 2007-2019, depends on cloud resources | Web version's capabilities might vary based on subscription level |
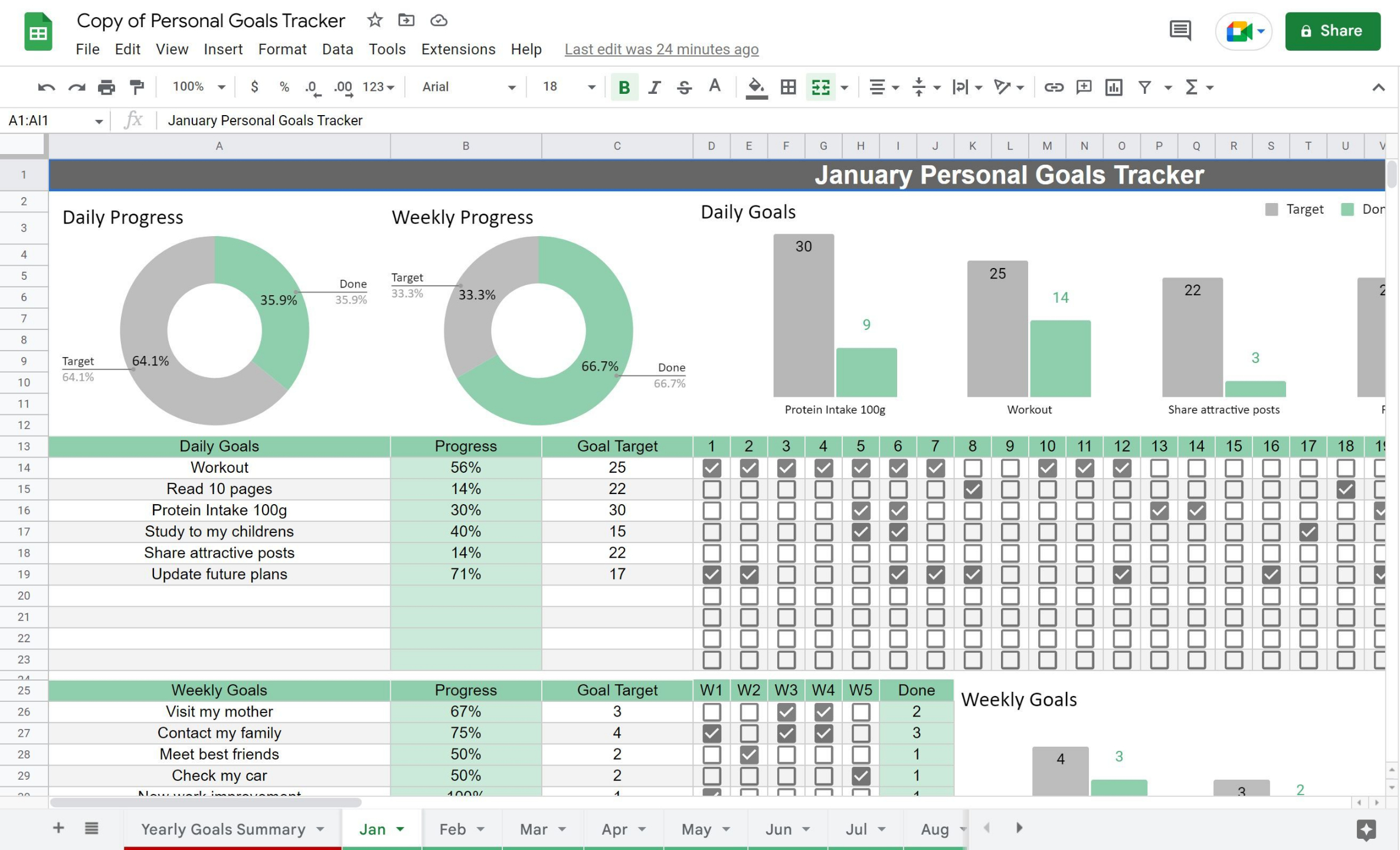
💡 Note: The actual number of sheets you can add depends on your machine's resources.
By understanding the limits and optimizing your workbook's structure, you can push Excel's capabilities to their fullest, creating a highly efficient and scalable data management environment.
What happens when Excel reaches the maximum number of sheets?

+
Excel will display an error message and won’t allow you to create more sheets unless you remove or close some of the existing ones.
Does Excel for Microsoft 365 have the same sheet limit as other versions?

+
Yes, Excel for Microsoft 365 uses the same underlying architecture, so its limits align with the 2007-2019 versions, though this can vary based on cloud resources and subscription level.
Can you work around Excel’s sheet limits with additional software or extensions?
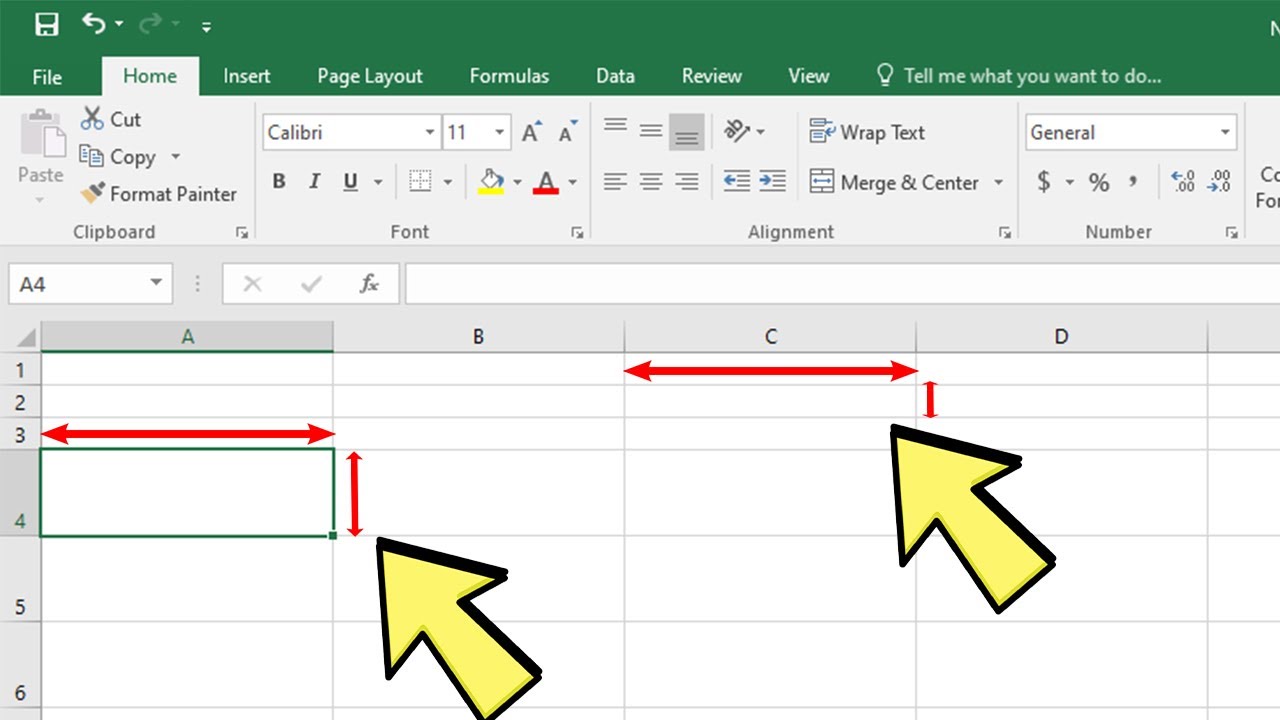
+
There’s no third-party extension that increases Excel’s sheet limits, but external tools or databases can be used to manage larger datasets that exceed Excel’s capacity.
How does Excel handle data beyond its row and column limits?

+
Excel will not allow you to insert data beyond its defined limits; attempting to do so results in an error. However, you can use external databases or tools like Power Query to manage and link data that exceeds these limits.
What are some best practices for managing large datasets in Excel?
+Here are some tips:
- Utilize Power Query for data transformation and consolidation.
- Use external data connections to pull in data from databases or other Excel files.
- Implement data validation to ensure clean data entry.
- Regularly archive old or unnecessary data to keep your workbook efficient.
- Organize your data with clear and descriptive sheet names to aid navigation.