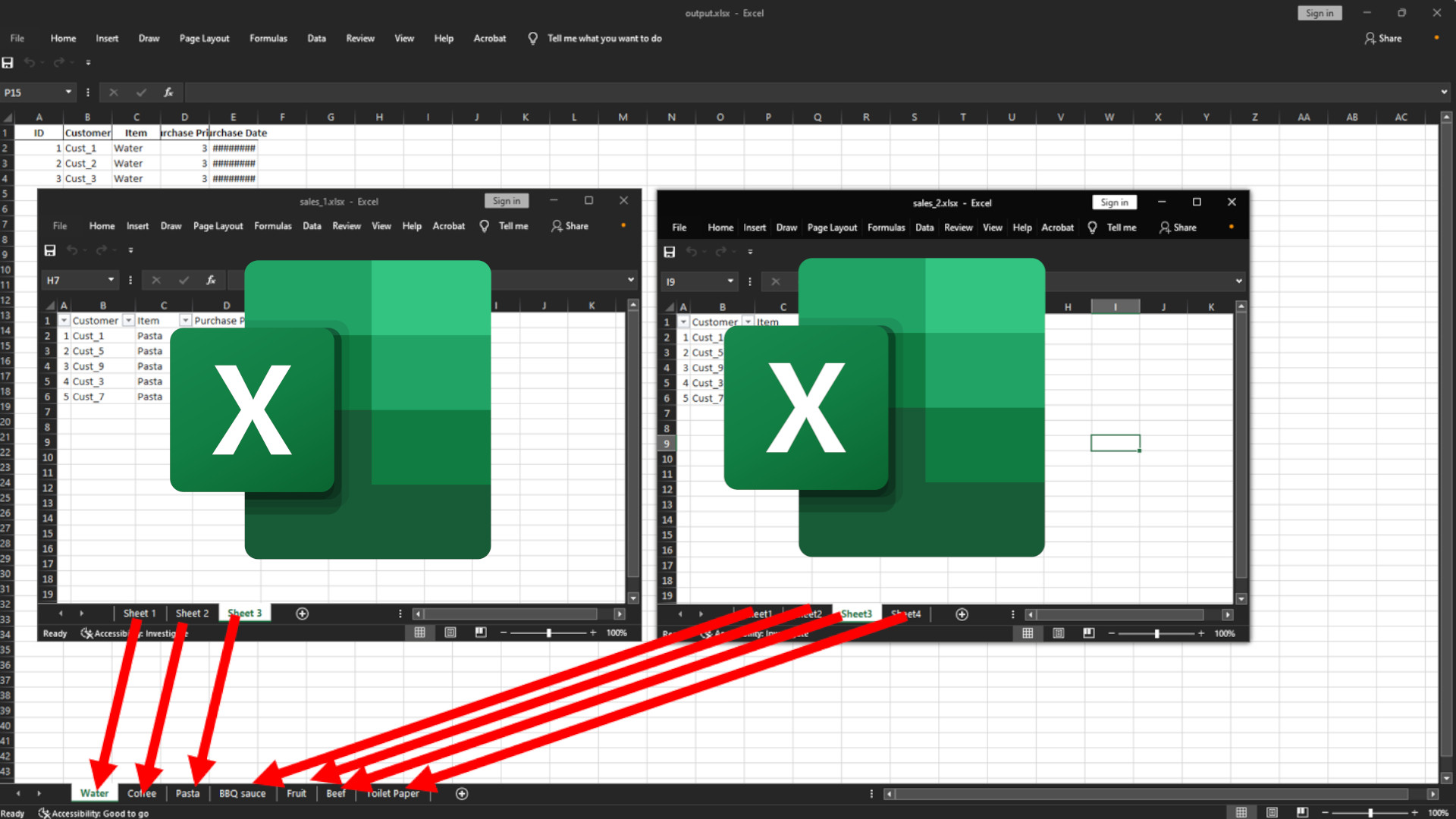Copy Paste Excel Sheets: A Simple How-To Guide

Excel, a cornerstone of productivity in both professional and personal spheres, offers numerous features that can enhance our data management tasks. Among these, the ability to copy and paste between spreadsheets or workbooks stands out as a crucial skill. This article will guide you through the straightforward, yet essential, process of copy-pasting in Excel, ensuring you can leverage its full potential effortlessly.
Why Copy and Paste in Excel?

Before diving into the ‘how-to’, it’s beneficial to understand the advantages of mastering this feature:
- Time Efficiency: Copy-pasting eliminates the need to manually re-enter data, saving substantial time.
- Data Consistency: Ensures that information remains consistent across various sheets or workbooks.
- Flexibility: Allows for rapid modifications and data manipulation.
Step-by-Step Guide to Copy Paste in Excel

Here’s how to use this feature effectively:
Copy Data from One Sheet to Another


- Select the cell or range of cells you wish to copy. You can do this by clicking and dragging over the cells or using the keyboard shortcuts (Ctrl + A for all, Shift + Arrow keys for range selection).
- Copy the selected cells with:
- Right-click and choose ‘Copy’.
- Use the keyboard shortcut: Ctrl + C (Windows) or Cmd + C (Mac).
- Click the ‘Copy’ icon in the Home tab of the Excel Ribbon.
- Navigate to the destination sheet either by clicking on its tab or using shortcut keys (Ctrl + Page Up/Page Down).
- Click where you want to paste the data. If you’re copying into a non-adjacent range, you can:
- Right-click and choose ‘Paste’ or ‘Paste Special’ for more options.
- Use the keyboard shortcut: Ctrl + V (Windows) or Cmd + V (Mac).
- Click the ‘Paste’ icon in the Home tab of the Ribbon.
Copy Data between Workbooks


- Open both workbooks. If you have multiple Excel windows open, ensure you’re in the source workbook.
- Select and copy the desired cells as described above.
- Switch to the target workbook using the taskbar or by using Alt + Tab.
- Choose your paste location and paste the data. Here, you can also use ‘Paste Special’ to apply formatting or perform operations like adding or subtracting values.
📝 Note: When copying between workbooks, consider the impact on relative cell references in formulas if your source and destination workbooks are in different locations.
Advanced Paste Options

Beyond basic copy-pasting, Excel provides a variety of paste options:
- Paste Values: Copy only the values, not formulas, formatting, or comments.
- Paste Formulas: Only formulas are pasted, keeping the formatting of the destination cells.
- Transpose: Flips the orientation of rows and columns when pasting.
- Paste Formats: Copies the cell formatting but not the data or formulas.
Best Practices for Efficient Copying and Pasting
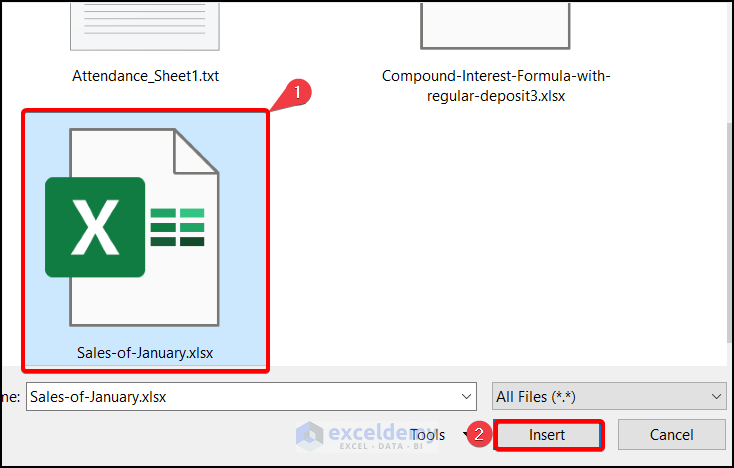
To maintain data integrity and efficiency:
- Verify source and destination cells are in the correct format before pasting.
- Be mindful of your cursor position; pasting into the wrong cell can lead to errors.
- Use shortcuts to enhance productivity; they are faster than navigating through menus.
- Understand the implications of ‘Paste Special’ options to avoid unexpected results.
In summary, mastering copy-paste functions in Excel can dramatically streamline your workflow, reduce errors, and increase data consistency. With the steps and tips provided, you can perform these operations efficiently and effectively, ensuring you make the most out of your Excel usage.
Can I copy an entire sheet in Excel?

+
Yes, you can copy an entire sheet by right-clicking the sheet tab, selecting ‘Move or Copy’, then choosing a workbook and selecting ‘Create a copy’ option.
How do I avoid breaking formulas when copying?

+
Check your formulas for relative and absolute references before copying. Use $ to lock cell references if needed or opt for ‘Paste Special’ with ‘Formulas’ to keep formulas intact.
What is the difference between Paste Values and Paste Formulas?

+
‘Paste Values’ copies the actual data, discarding formulas and formatting, whereas ‘Paste Formulas’ copies only the formulas, preserving the formatting at the destination cells.