Copy and Paste Across Excel Sheets: Easy Guide

Managing data in Microsoft Excel often involves copying and pasting information between different sheets. While it might seem straightforward, efficiently handling data across multiple sheets can save time and reduce errors. This guide will walk you through various methods to copy and paste in Excel, ensuring your workflow is as seamless as possible.
Basic Copy and Paste Between Sheets

Here are the fundamental steps to copy and paste data from one Excel sheet to another:
- Select the Data: Click on the first cell of the data you want to copy, drag to select the range, or press Ctrl + A to select all.
- Copy: Press Ctrl + C or right-click and choose "Copy".
- Switch Sheets: Click on the sheet tab at the bottom of the workbook to change sheets.
- Paste: Click the first cell where you want to paste the data, then press Ctrl + V or right-click and select "Paste."
🌟 Note: When copying, avoid copying entire columns or rows unless necessary to preserve data integrity.
Advanced Copy and Paste Techniques

To make your data manipulation more effective, consider these advanced methods:
Paste Special

The "Paste Special" feature allows you to control how data is pasted:
- Formulas: Only the formulas are copied without formatting or values.
- Values: Just the cell values are pasted.
- Formats: You can apply the source cell's formatting to the destination cells.
- Transpose: Swap rows to columns or vice versa.
Here's how to use it:
- Copy the desired range.
- Right-click on the destination, select "Paste Special" from the context menu.
- Choose the paste option that best fits your need.
Copy and Paste Formulas

Excel often adjusts formula references when pasted to different sheets or locations, but sometimes you want to preserve exact references:
- Use the $ sign (e.g., $A$1) for absolute references in formulas to prevent Excel from changing the cell references.
Using Excel's Fill Handle

If you're copying cells in the same sheet or adjacent sheets:
- Select the data range you wish to copy.
- Grab the bottom-right corner of the selection (the fill handle) and drag across or down to fill other cells.
- Create a Link: Use the formula "=Sheet1!A1" to link to cell A1 in Sheet1. This link will update automatically when the source data changes.
- Check for Overwritten Data: When pasting, be aware of existing data in destination cells.
- Data Validation: Ensure the destination cells do not have data validation rules that could conflict with your copied data.
Linking Data Across Sheets

For dynamic updating:
Tips for Avoiding Common Pitfalls
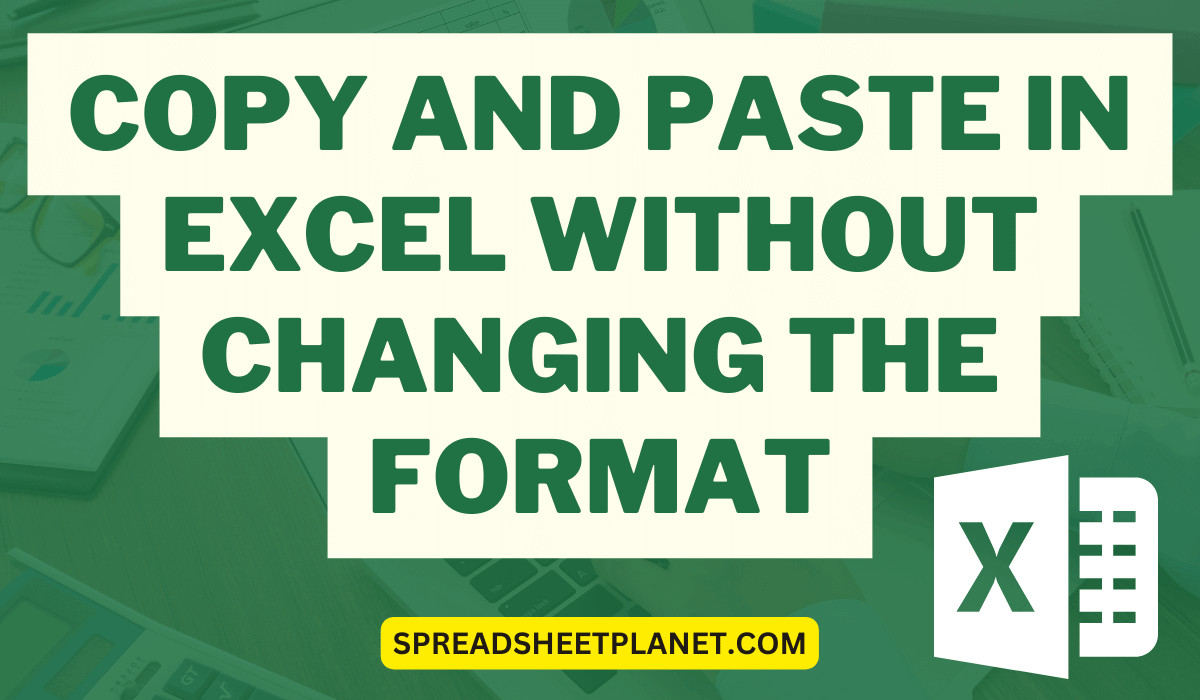
⚠️ Note: Merging data across sheets can sometimes lead to unintended changes in formatting or data validation rules.
To conclude, mastering the art of copying and pasting in Excel can significantly streamline your data management tasks. Whether you're dealing with simple cell data or complex formulas and links, understanding these techniques ensures you're equipped to handle data efficiently. Keep these tips in mind to prevent common errors and optimize your workflow.
What is the difference between Copy and Paste Special in Excel?

+
Copy and Paste simply replicates the exact data including formatting and formulas, whereas Paste Special allows you to choose what elements to paste (values, formatting, formulas etc.), providing more control over the pasted data.
How do I copy data without disrupting references?

+
When copying data that includes formulas, use absolute references (e.g., A1) or use Paste Special with the ‘Formulas’ option to prevent Excel from adjusting references relative to the new location.
Can I copy data from multiple sheets at once?

+
While you cannot copy from multiple sheets simultaneously, you can use Excel’s Consolidate feature to combine data from multiple sheets into one, though it’s more complex than regular copying and pasting.
What should I do if my formulas are not updating?

+
Ensure the formulas are not in manual calculation mode. Go to File > Options > Formulas and set “Workbook Calculation” to “Automatic”. Also, check if there are any absolute references or named ranges that might be affecting the formula’s behavior.



