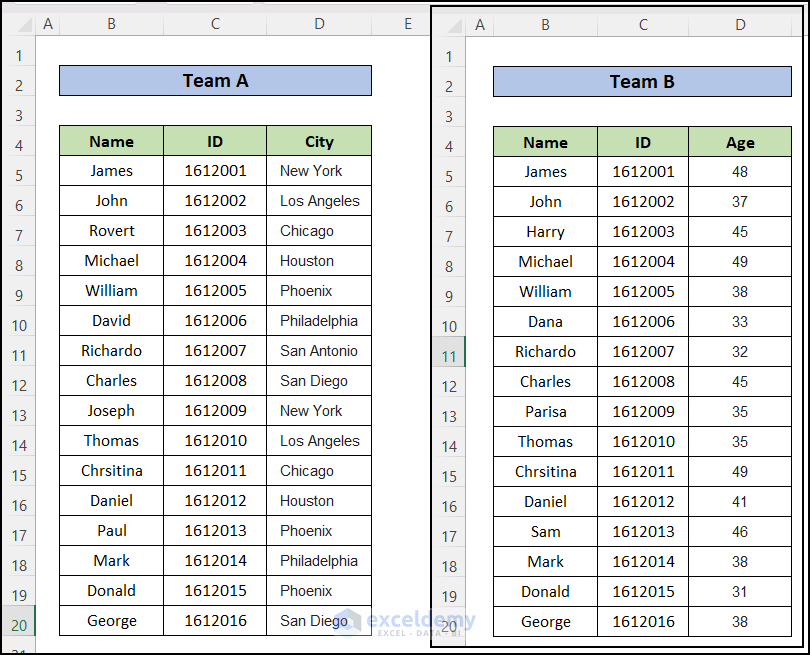5 Ways to Copy & Paste Excel Sheets Without Formatting Issues

There's nothing quite as frustrating as spending hours on formatting an Excel sheet, only to find that the format doesn't transfer smoothly when copied and pasted elsewhere. Whether you're working on a team project, sharing data with colleagues, or merging documents, keeping the original format intact is vital. Here are five methods you can use to copy and paste Excel sheets without those pesky formatting issues.
Paste Special

Microsoft Excel's Paste Special feature offers a solution to paste data without changing its format. Here's how you do it:
- Select and copy the range you want to move.
- Right-click the destination cell or range.
- Select 'Paste Special' from the dropdown menu.
- In the dialog box, choose 'Values' or 'Formulas' to copy the cell contents without any formatting.
💡 Note: If you choose 'Values' only the cell values will be pasted, whereas 'Formulas' will include any formulas in those cells without formatting.
Using the Format Painter

Another handy tool is Excel's Format Painter. This allows you to quickly replicate formatting from one cell or range to another:
- Select the range with the format you wish to copy.
- Click the Format Painter button in the Home tab.
- Drag over the cells where you want to apply the format.
📌 Note: If you double-click the Format Painter, it allows you to apply the format to multiple areas without having to reselect the tool.
Exporting and Re-importing Data

If you need to paste data into a different Excel workbook or another application where you want to keep your formatting intact, consider the following approach:
- Select the sheet or cells you wish to copy.
- Go to 'File' > 'Save As', and save your file as CSV (Comma Separated Values) format.
- Open the CSV file in a text editor or directly import it back into a new Excel workbook.
| File Format | Pros | Cons |
|---|---|---|
| CSV | No loss of data, universally compatible | No formatting preserved, reapplying formats manually required |

Use Excel’s Built-in Functions

Excel provides functions like GET.WORKBOOK and MATCH to help maintain formatting when copying and pasting between workbooks:
- GET.WORKBOOK(1) can list all open workbooks to match your desired source workbook.
- After matching, use COPY or PASTE functions in VBA to transfer data without format alterations.
Macro for Custom Copy-Paste

For those who frequently need to copy and paste data without formatting, automating the process with a macro can save time:
- Open the Visual Basic for Applications (VBA) editor with Alt+F11.
- Insert a new module and paste the following code to create a custom copy-paste function:
- Run this macro by pressing F5 or assign it to a button for quick access.
Sub CopyPasteNoFormat()
Dim SourceRange As Range
Dim DestRange As Range
Set SourceRange = Application.InputBox("Select the source range", Type:=8)
Set DestRange = Application.InputBox("Select the destination range", Type:=8)
SourceRange.Copy
DestRange.PasteSpecial Paste:=xlPasteValues
Application.CutCopyMode = False
End Sub
👆 Note: Be careful when using macros; ensure they come from trusted sources to avoid security risks.
Final Thoughts

Maintaining the integrity of your Excel data, especially when it comes to formatting, can make a substantial difference in the clarity and professionalism of your work. Whether you choose a quick workaround like Paste Special or invest time in setting up a macro, these methods empower you to keep your data's visual consistency. Remember, the method you select might depend on how often you perform this task or the context of your data transfer. By understanding these techniques, you can ensure seamless data sharing within Excel or with other applications, preventing the disruption caused by formatting mismatches.
Why does my formatting change when I paste data?

+
Excel automatically pastes both the data and its formatting, which might not align with the destination sheet’s format.
Is there a way to paste formulas without affecting the formatting?

+
Yes, use Paste Special and choose ‘Formulas’ to paste formulas only, preserving the existing format of the cells.
Can I use these methods with Microsoft Office 365?

+
Absolutely! These methods are standard in all versions of Excel, including Office 365.
What if I need to keep the data and the conditional formatting?

+
You can use the same Paste Special feature but choose ‘All using Source theme’ to paste conditional formatting along with the data.