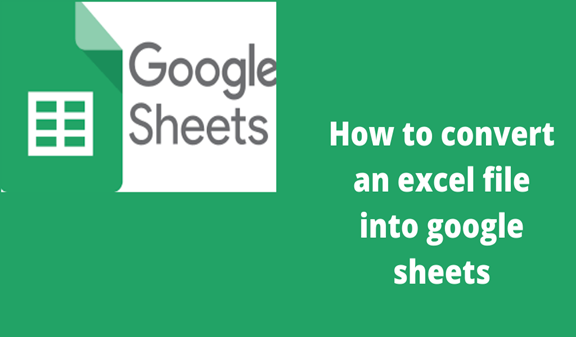5 Ways to Delete Unused Excel Sheets Quickly

Managing multiple sheets within an Excel workbook can often become cumbersome, especially when dealing with extensive data sets or complex projects. It's easy to accumulate unused sheets that clutter your workspace, making it harder to navigate and find essential data. In this article, we explore five efficient methods to swiftly delete unused Excel sheets, streamlining your workflow and maintaining an organized spreadsheet environment.
Using the Right-Click Context Menu

One of the simplest ways to delete an Excel sheet is through the context menu:
- Step 1: Right-click on the tab of the sheet you wish to remove.
- Step 2: Select Delete from the dropdown menu. Confirm the deletion if prompted.
- Step 3: Verify the tab has disappeared to ensure the sheet was deleted successfully.
⚠️ Note: Be cautious with this method as there's no undo option; deleted sheets are gone for good unless you've backed up your workbook.
Using the Ribbon’s Home Tab


The Ribbon in Excel provides an alternative way to remove unwanted sheets:
- Go to the Home tab in the Ribbon.
- In the Cells group, click on the small arrow under Delete.
- Select Delete Sheet from the submenu.
This method can be particularly handy if you're already working within the Home tab of the Ribbon.
Using Keyboard Shortcuts

If you’re a fan of keyboard shortcuts, here’s how to delete a sheet:
- On Windows: Press Ctrl + PageUp or PageDown to navigate to the sheet, then press Ctrl + ’-’ (minus sign) to open the delete dialog, followed by D to confirm.
- On Mac: Navigate using Fn + Arrow Up or Down, then press Cmd + ’-’ (minus sign) and confirm with D.
These shortcuts streamline the process for those who prefer not to take their hands off the keyboard.
Using VBA Macro

For those dealing with repeated tasks or extensive cleanup, a VBA (Visual Basic for Applications) macro can automate the process:
Sub DeleteUnusedSheets()
Dim ws As Worksheet
Dim response As Integer
response = MsgBox("Are you sure you want to delete all unused sheets?", vbYesNo)
If response = vbYes Then
For Each ws In ThisWorkbook.Worksheets
If IsEmpty(ws.UsedRange) Then
Application.DisplayAlerts = False
ws.Delete
Application.DisplayAlerts = True
End If
Next ws
End If
End Sub
- To use this macro, open the VBA Editor by pressing Alt + F11, paste the code into a new module, and then run the macro.
💡 Note: Remember to always have a backup of your workbook before running macros that delete content to prevent accidental data loss.
Using the Name Manager

The Name Manager can help identify sheets without data or name references:
- Go to the Formulas tab and click on Name Manager.
- Look for sheet names that are not referenced or are empty. Delete those sheets manually or use a macro to automate the process.
Summary

As we’ve covered in this guide, there are several effective methods to delete unused Excel sheets, each catering to different preferences or workflow requirements. Whether you prefer the simplicity of the context menu, the accessibility of the Ribbon, the efficiency of keyboard shortcuts, the power of VBA macros, or the methodical approach through the Name Manager, you have multiple options to keep your Excel workbooks tidy and efficient.
By understanding and employing these techniques, you can significantly reduce clutter, improve the clarity of your data, and enhance your productivity when working with Excel. Keep in mind the importance of data management not just for your own benefit but also for those who might inherit or collaborate on your spreadsheets.
Can I recover a sheet after it’s been deleted?

+
Unfortunately, once a sheet is deleted, Excel does not have a built-in undo feature for this action. Make sure to back up your workbooks before deletions or use a version control system.
Will deleting unused sheets speed up Excel?

+
Yes, reducing the number of sheets, especially those with large amounts of data, can improve performance by reducing file size and the resources Excel needs to manage multiple sheets.
Is there a way to delete multiple sheets at once?
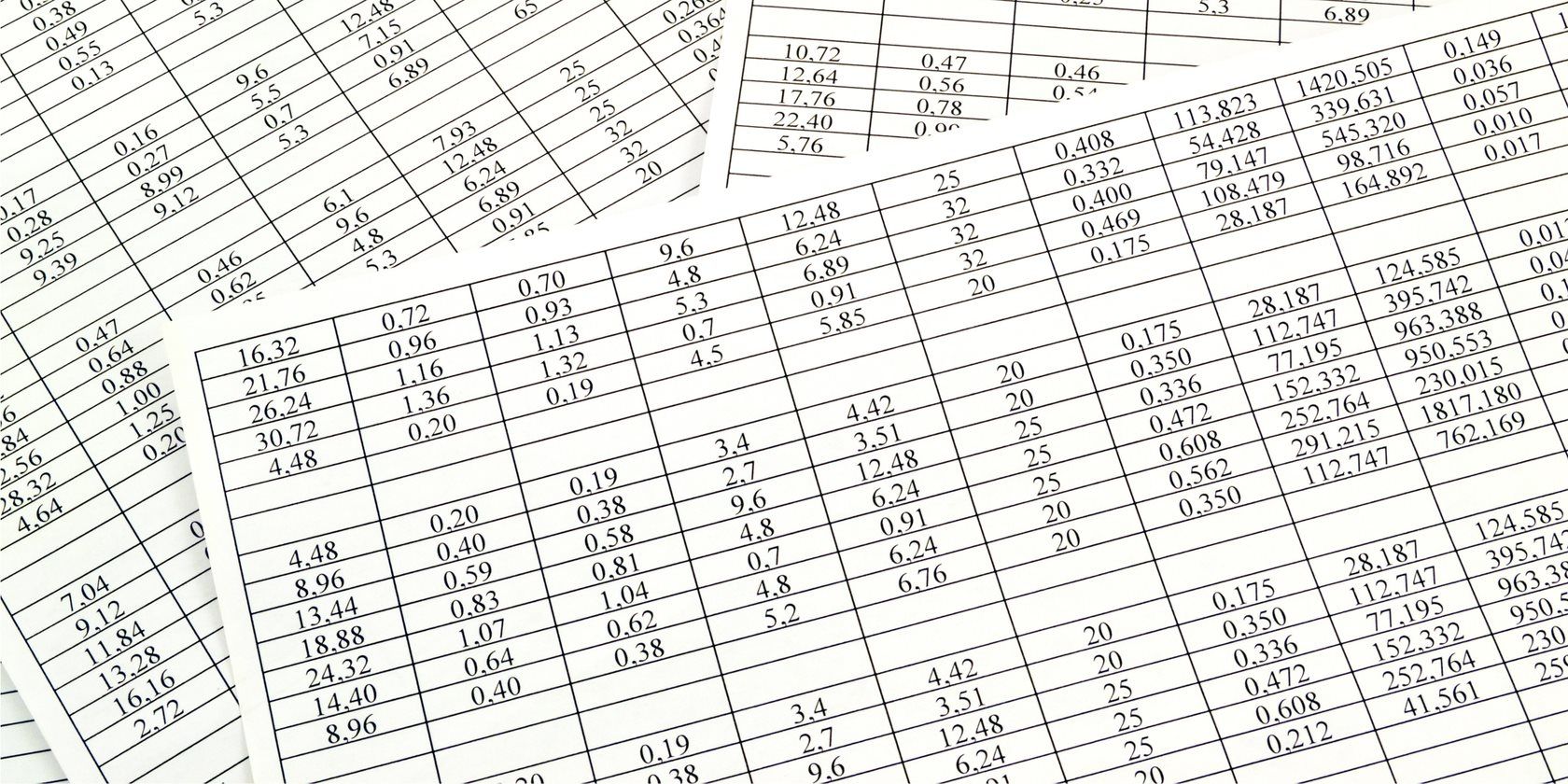
+
While Excel’s interface doesn’t provide a native multi-sheet delete option, you can use VBA macros to delete multiple sheets at once if they meet certain criteria (like being empty or not in use).