Continue Page Numbering Across Excel Sheets Easily

The ability to continue page numbering across Excel sheets is an often overlooked feature that can significantly enhance document organization, especially when dealing with extensive data sets or when preparing reports for professional purposes. This tutorial will guide you through setting up continuous page numbers in Microsoft Excel, ensuring that your documents maintain a polished and coherent appearance.
Understanding Excel Page Numbering

Before diving into how to enable continuous page numbering, it’s essential to understand how Excel handles page breaks and numbering by default:
- By default, Excel treats each worksheet as an independent document with its own starting page number, usually set to “1”.
- Adding page breaks manually or adjusting print settings can help in organizing content but doesn’t solve the issue of continuous numbering.

Steps to Implement Continuous Page Numbering

To achieve continuous page numbering across multiple sheets, follow these steps:
-
Open the Excel Workbook

Start by opening your Excel workbook with the worksheets you wish to number.
-
Enter Page Layout View

Navigate to the View tab and select Page Layout to see the layout grid where you can adjust page settings.
-
Insert Page Numbers

Go to the Insert tab, then click on Header & Footer. Choose where you want the page number to appear (header or footer) and click on Page Number. Initially, you’ll see each sheet reset to page 1.
-
Use VBA for Continuous Numbering

To link page numbers across sheets, we’ll use a Visual Basic for Applications (VBA) script. Here’s how:
- Press Alt + F11 to open the VBA editor.
- Under Microsoft Excel Objects, find ThisWorkbook and double-click it.
- Copy and paste the following script:
Private Sub Workbook_BeforePrint(Cancel As Boolean) Dim ws As Worksheet Dim currentPage As Long currentPage = 1 For Each ws In ThisWorkbook.Worksheets ws.PageSetup.RightHeader = “&P of &N” ws.PageSetup.RightFooter = “Page &” & currentPage & “ of &N” currentPage = currentPage + ws.PageSetup.PrintArea.Rows.Count / 60 Next ws End Sub
This script ensures each worksheet’s page numbering reflects a continuing sequence throughout the workbook.
-
Save and Test

Save your work and test the VBA script by simulating a print or a PDF save. The page numbers should now reflect continuity across sheets.
Additional Considerations

Here are some additional tips for working with page numbers in Excel:
- Be mindful of how page breaks might affect readability and data continuity.
- Remember that Excel might not automatically update page numbers if you rearrange or delete sheets after setting up the script.
🔍 Note: Keep in mind that using VBA requires enabling macros, which could pose a security risk if you're sharing the workbook. Ensure to check the macro settings of recipients before distributing.
Summary

Excel’s capability to continue page numbering across sheets is invaluable for creating professional-looking documents and managing large datasets. By understanding the default behavior, navigating through Page Layout view, inserting page numbers, and utilizing VBA scripting, you can create documents with seamless page progression. This ensures your reports, presentations, or any extensive data work maintain a structured, easy-to-follow format. Remember to adapt your strategy according to your workbook’s complexity and always consider the implications of using macros for sharing.
Why doesn’t Excel continue page numbering automatically?
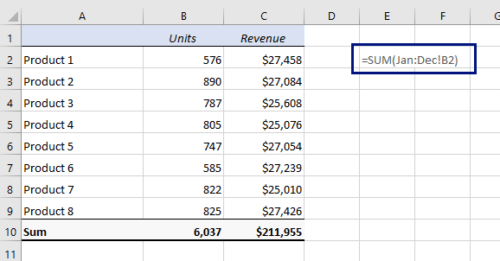
+
Excel treats each worksheet as a separate document for printing purposes, starting each at page one to facilitate independent printing.
Can I use VBA scripts on shared workbooks?

+
Yes, you can use VBA scripts in shared workbooks, but you’ll need to ensure all recipients can run macros. Otherwise, they won’t see the continuous page numbering.
What if I rearrange or delete sheets after setting up the script?

+
Excel won’t automatically update the page numbering if sheets are rearranged or deleted. You may need to rerun or update the VBA script to reflect the changes.
Are there any risks associated with enabling macros?

+
Enabling macros can pose a security risk if macros from untrusted sources are run, as they can contain malicious code. Always be cautious when enabling macros or sharing workbooks with enabled macros.
How do I ensure the page numbers remain consistent when adding new sheets?

+
You’ll need to either modify the VBA script to include new sheets or update it manually each time a new sheet is added. The script needs to recalculate the page numbers based on the new total.



