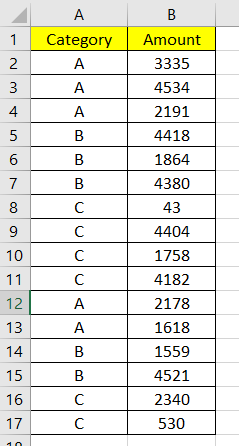Excel Sheet Copy Paste: Quick and Simple Guide

Ever found yourself manually entering data into spreadsheets, only to realize there might be a simpler way? Well, there is! Copying and pasting data in Excel is a fundamental skill that can save you hours of unnecessary labor, enhance your productivity, and streamline your data handling. In this guide, we delve into how to effectively use copy and paste functions in Excel, ensuring you can manage your data with ease.
Understanding Excel’s Copy and Paste Functions

Excel’s copy and paste capabilities are not just about duplicating text; they’re about efficiently transferring data, formulas, formatting, and more. Here’s a breakdown:
- Copying and Pasting Text: The basic functionality that allows you to replicate entries from one cell or range of cells to another.
- Formulas: Copy formulas while preserving their cell references or choose to adjust them relative to the new position.
- Formatting: Transferring the look and feel of cells, which includes font style, color, borders, and alignment.
- Values: Copying just the data in the cells, without any formatting or formulas attached.
How to Copy and Paste in Excel

Let’s walk through the basic steps:
Copy with Keyboard Shortcuts

- Select the cell or range of cells you want to copy.
- Press Ctrl + C (Windows) or Cmd + C (Mac) to copy the selection.
Paste with Keyboard Shortcuts

- Select the cell where you want to paste the copied data.
- Press Ctrl + V (Windows) or Cmd + V (Mac) to paste the copied content.
Copy and Paste with Mouse

- Right-click the cell or range to copy, choose “Copy”.
- Right-click the destination cell, select “Paste”.
Advanced Pasting Options

Excel offers various paste options to tailor your copy-paste actions:
- Paste Formulas: Keep the copied formulas with references unchanged.
- Paste Values: Copy only the data without formulas or formatting.
- Paste Formatting: Apply the copied cell’s formatting to the destination.
💡 Note: Use Alt + E + S on Windows or Option + Shift + Cmd + V on Mac to open the Paste Special dialog for more options.
| Option | Shortcut (Windows) | Shortcut (Mac) |
|---|---|---|
| Copy | Ctrl + C | Cmd + C |
| Paste | Ctrl + V | Cmd + V |
| Paste Special Dialog | Alt + E + S | Option + Shift + Cmd + V |

Key Considerations When Copying and Pasting

- Cell References: Be aware that copied formulas will reference the same cells relative to their new location. If needed, adjust references manually or use absolute references (A1).
- Data Validation: Excel does not automatically copy data validation rules. You’ll need to replicate them manually.
- Conditional Formatting: Often, conditional formatting rules don’t copy over. You’ll have to reapply them where necessary.
By keeping these points in mind, you'll save time by avoiding common pitfalls associated with copying and pasting in Excel.
Copy Pasting Large Data Sets
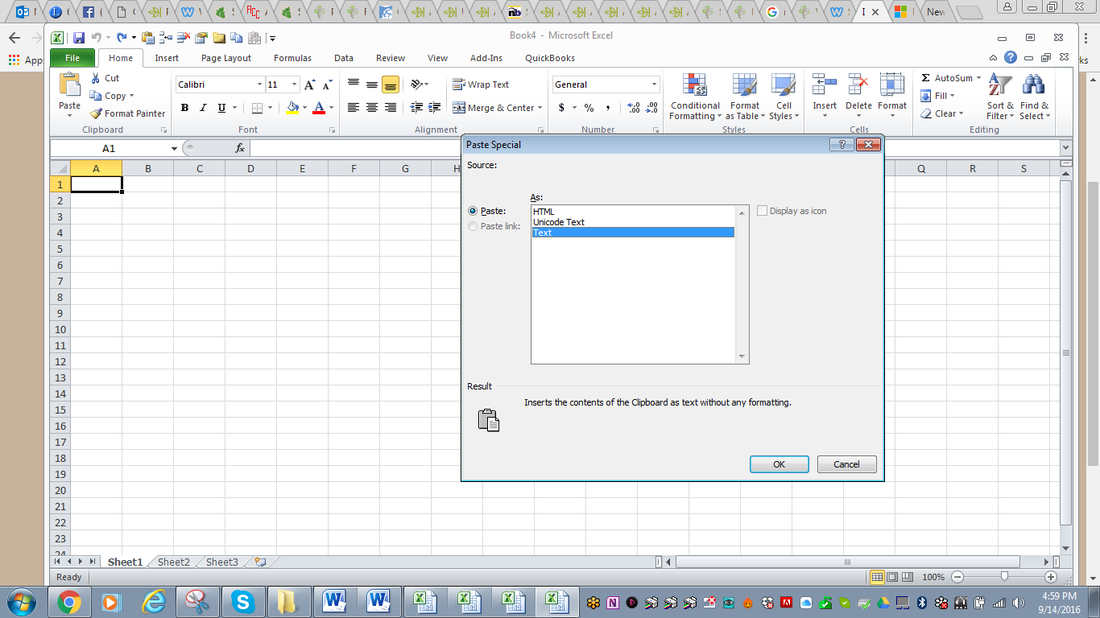
Handling large datasets can become a challenge in Excel. Here are some tips:
- Use the Fill Handle: For consecutive data, drag the fill handle to auto-complete the sequence.
- Paste Special: Use paste special for pasting values, which is less memory intensive than pasting formulas.
- Cut and Paste: For moving data, cut and paste is more efficient than copy and paste as it doesn’t create a duplicate of the data in memory.
Copy Pasting Linked Data

When you link data from other spreadsheets or workbooks:
- Copy: Use Ctrl + C to copy the linked data.
- Paste: Use Ctrl + V to paste. Excel will keep the links intact.
📌 Note: If you want to break the link, choose "Paste Values" from the Paste Special options to paste the current value of the linked data.
Final Thoughts on Copy and Paste in Excel

Copy and paste in Excel is not just about moving data from point A to B. It’s about understanding how to leverage Excel’s capabilities to manage your data efficiently, ensuring consistency, and preserving the integrity of your work. By mastering these functions, you’re setting yourself up for productivity gains and a smoother workflow.
The ability to copy and paste in Excel is a cornerstone of efficient data management. Knowing the right techniques, keyboard shortcuts, and considerations can significantly enhance your workflow, making data handling a breeze. Remember, Excel's versatility with copy and paste operations allows you to transfer not just data, but also formulas, formatting, and more, tailoring the process to your specific needs.
How do I copy a formula without changing the cell references?

+
Use the symbol to create absolute references (e.g., A$1), or choose “Paste Formulas” from the paste options to keep references unchanged.
Can I undo copy and paste in Excel?

+
Yes, you can undo actions in Excel with Ctrl + Z or by selecting Undo from the Quick Access Toolbar.
What should I do if my copy and paste is not working?

+
Check if Excel is in Protected Mode, if the worksheet is protected, or if your application is up to date. Keyboard shortcuts like Alt + E + S can also open the Paste Special dialog for more options.