Effortlessly Copy Excel Sheets as Pictures: Easy Guide

Copying Excel sheets as images can be immensely useful when you need to share data visually, whether for a presentation, a report, or to include in another document. In this comprehensive guide, we'll explore multiple methods to convert your Excel spreadsheets into high-quality pictures effortlessly.
Why Convert Excel Sheets to Images?

- Universal Compatibility: Images can be viewed by anyone, without the need for Microsoft Excel or other specific software.
- Email Attachments: Many email systems might strip formatting or block Excel files due to security concerns; images bypass these issues.
- Presentations: Embedding images into presentations or documents can make your data more engaging and visually appealing.
Methods to Convert Excel Sheets to Images

Using Microsoft Excel

Microsoft Excel has built-in features that allow you to save your worksheets as pictures.
- Select the worksheet you want to copy.
- Navigate to the ‘File’ tab, then choose ‘Save As’.
- Select ‘Browse’ to open the save dialog box.
- In the ‘Save as type’ dropdown, choose ‘PDF’.
- Click ‘Options’ and ensure ‘Publish sheet’ is set to ‘Entire workbook’ if you want to save multiple sheets.
- Save the file.
- Open the PDF with a PDF viewer and screenshot or use any PDF to image converter to save your sheet as an image.
💡 Note: This method creates a PDF first, which then needs to be converted to an image, potentially altering some quality.
Using Snipping Tool or Snip & Sketch

These are simple tools for capturing screenshots on Windows:
- Open your Excel worksheet.
- Press the ‘Windows’ key + ‘Shift’ + ’S’ to open Snip & Sketch or use the Snipping Tool.
- Choose the area you want to capture, which could be the entire screen or a specific region.
- Save the screenshot as an image file.
Using Online Converters

Numerous online tools can convert Excel files to images:
- Go to a trusted online converter like SmallPDF or Convertio.
- Upload your Excel file.
- Choose the format for conversion (e.g., PNG, JPG).
- Download the resulting image.
💡 Note: Be aware of privacy when using online services and ensure your files don’t contain sensitive information.
Third-Party Software

There are also applications designed specifically for this task:
- Software like Adobe Acrobat Pro, Snagit, or Able2Extract can convert Excel sheets to images.
- Follow the software’s specific instructions for converting a file.
Using VBA Macros

If you’re comfortable with VBA, here’s a way to automate the conversion:
Sub SaveSheetAsImage()
Dim sh As Shape, wd As Long, ht As Long, fName As String
With ActiveSheet
.Select
.Copy
On Error Resume Next ‘Try to bypass any errors
With ActiveSheet.Shapes(“TemporarySnapshot”)
.Delete
End With
On Error GoTo 0
.Paste
Set sh = .Shapes(“Picture 1”)
sh.Cut
With ActiveSheet.PasteSpecial
.Picture.CopyPicture
End With
With ThisWorkbook.Sheets(1)
.Paste
Set sh = .Shapes(1)
sh.Name = “TemporarySnapshot”
End With
sh.Copy
wd = sh.Width
ht = sh.Height
fName = .Parent.FullName & .Name & “.png”
With .Parent
.SaveCopyAs Replace(.FullName, .Name, “”) & .Name & “.xlsx”
.Worksheets.Add
.Worksheets(1).Select
With .ActiveSheet.Shapes.AddPicture(fName, msoFalse, msoTrue, Left:=0, Top:=0, Width:=wd, Height:=ht)
.Name = “SheetPicture”
End With
End With
Application.CutCopyMode = False
ActiveSheet.Shapes(“SheetPicture”).Delete
End With
End Sub
Copy this code into a new module in the VBA editor and run it to export your active sheet as a .png.
Enhancing Image Quality

- Resolution: Ensure your monitor is set to a high resolution before capturing.
- Aspect Ratio: Preserve the original aspect ratio to avoid distortion.
- Format Selection: Choose image formats that support transparency (e.g., PNG) for better clarity on light backgrounds.
- Compression: Consider the balance between file size and quality when deciding on compression levels.
Summing Up Key Insights

Converting your Excel sheets into images is not only about visual presentation but also about accessibility and ease of sharing. With several methods at your disposal, from built-in Excel features to third-party tools, you can now choose the one that suits your needs best. Keep in mind considerations like image quality, privacy, and automation for efficiency when making your choice. This guide provides you with the tools and knowledge to seamlessly convert your spreadsheets, ensuring your data remains visually accurate and widely shareable.
What is the best image format for Excel sheets?
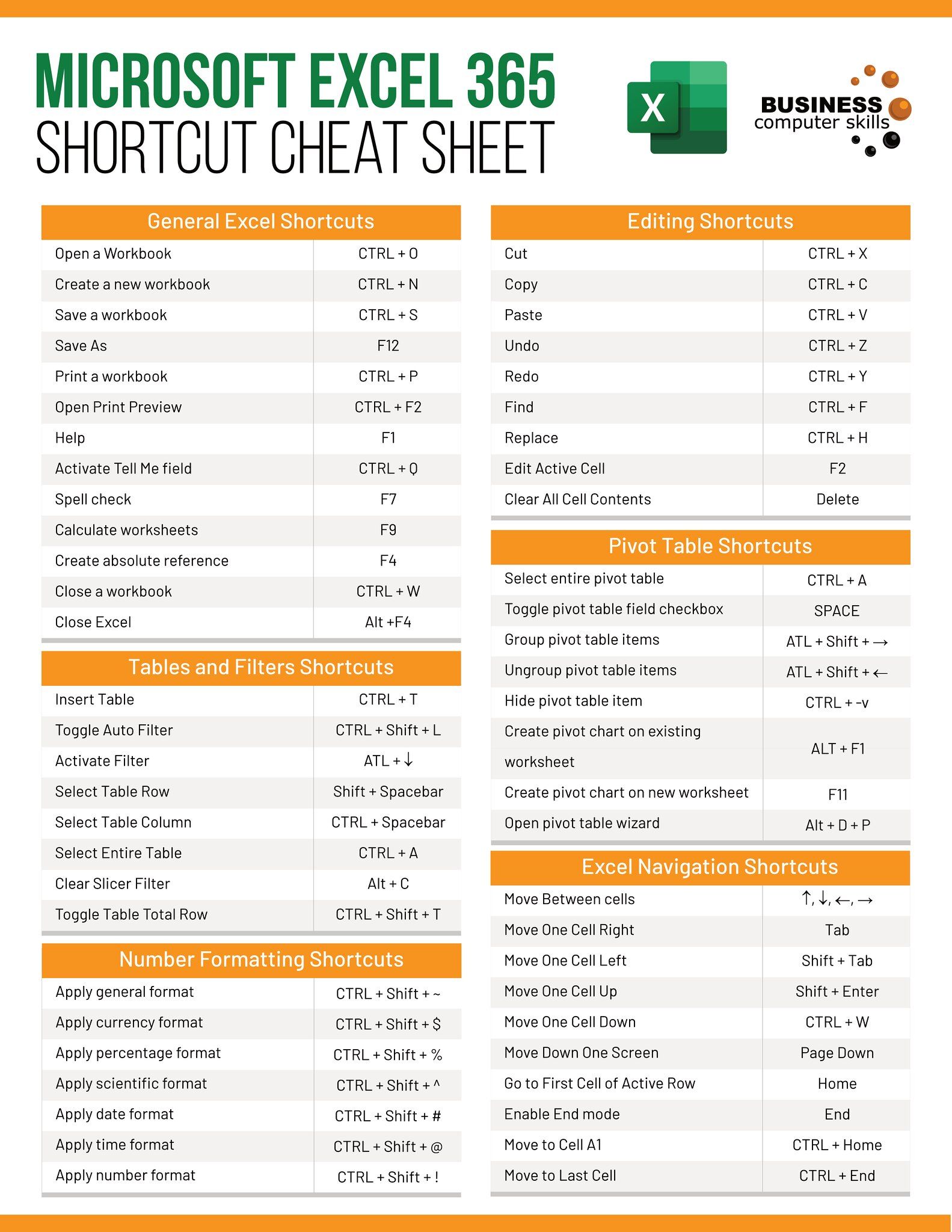
+
The best format often depends on your need. PNG supports transparency, making it ideal for preserving the look of the Excel grid. JPEG or JPG is better for smaller file sizes but may lose quality over time.
Can I convert an entire workbook to images?

+
Yes, you can convert each worksheet in an Excel workbook to images using the methods described, although doing so manually for each sheet can be time-consuming. VBA scripts can automate this process.
Do I need special software to convert Excel sheets to images?

+
Not necessarily. Microsoft Excel itself provides options to save or print as PDF, which can then be converted to images. Additionally, free tools like the Snipping Tool or online converters can also do the job.



