SMS Your Excel Sheets: A Quick Guide

Are you tired of emailing Excel spreadsheets back and forth? Do you find yourself needing to share data on the go or in situations where sending an email is not feasible? If so, you might benefit from learning how to send Excel sheets via SMS. This guide will walk you through the process, offering a modern twist on how we share and collaborate on data.
Why Send Excel Sheets Via SMS?
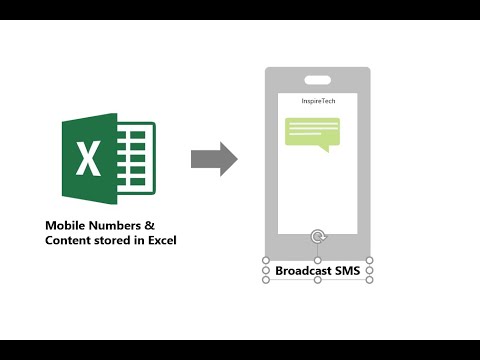
Before we dive into the how-to, let's explore why sending an Excel file via text message can be advantageous:
- Convenience: Quick access to data from anywhere, especially when email access is limited.
- Urgency: When you need to share data immediately, SMS is often faster than email.
- Accessibility: Not everyone has access to email at all times, but most people carry a phone with texting capabilities.
- Mobile Workforce: With an increasingly mobile workforce, instant data sharing becomes vital.
How to Send an Excel Sheet Via SMS

Step 1: Prepare Your Excel File

Before you can send an Excel sheet via SMS, ensure that:
- The file isn't too large. SMS apps usually have file size limits.
- It's in a format that can be opened on mobile devices. Most phones can open .xls or .xlsx files, but consider formats like .csv for universal compatibility.
Step 2: Choose Your Method

Here are several methods to send an Excel sheet:
- Cloud Sharing: Upload the file to cloud storage and send a link via SMS.
- Email to SMS Gateways: If the recipient's carrier has an email-to-SMS gateway, you can attach the Excel file to an email sent to their phone number.
- Third-party Apps: Apps like WhatsApp or Telegram can send files through text messaging protocols.
- SMS-capable Email Services: Some email services allow you to send attachments directly to a phone number as an SMS.
Step 3: Sending Through Cloud Sharing

Cloud sharing is one of the simplest methods:
- Upload your Excel file to services like Google Drive, Dropbox, or OneDrive.
- Generate a shareable link for the file.
- Text this link to the recipient, possibly with instructions on how to open or download the file.
📁 Note: Make sure your cloud account is secure, and only share links with intended recipients.
Step 4: Using Email to SMS Gateways

Here’s how to use an email-to-SMS gateway:
- Find the recipient’s carrier email-to-SMS gateway address (e.g., [number]@vtext.com for Verizon).
- Compose an email with the Excel file attached.
- Send the email to the gateway address to deliver the file as an SMS.
📧 Note: Size limitations apply when using email-to-SMS gateways, and not all carriers support attachments.
Step 5: Using Third-party Apps

Apps like WhatsApp or Telegram:
- Install the app on your device if not already.
- Select the Excel file from your device storage.
- Choose the recipient and send.
These methods are particularly useful for their ease of use and larger file size capabilities.
Step 6: SMS-capable Email Services

Some email services allow you to send attachments directly to phone numbers:
- Use an email service that offers SMS capability.
- Attach your Excel file and send to the recipient’s phone number as per the service’s instructions.
Advantages and Limitations

Advantages

- Flexibility: Share Excel sheets in various situations, not just via email.
- Instant Delivery: Sometimes quicker than email notifications.
- Universal Compatibility: Most phones can open Excel files or convert them to a readable format.
Limitations

- Size Restrictions: Standard SMS file size limits are typically small.
- Recipient’s Device: The recipient must have the means to open or view Excel files.
- Cost: Depending on the service, there might be costs associated with sending large files via SMS.
Final Thoughts

In summary, learning how to send Excel sheets via SMS offers a new level of convenience and immediacy in data sharing. Whether through cloud storage links, email-to-SMS gateways, or specialized messaging apps, you now have a variety of options at your fingertips. Remember to consider file size limitations, the compatibility of the recipient's device, and the costs involved. By incorporating these techniques into your workflow, you can ensure that your data reaches its destination promptly and efficiently, enhancing collaboration in an ever-changing work environment.
Can I send large Excel files via SMS?

+
Yes, but with limitations. SMS has size limits, so larger files need to be sent via cloud storage links or using third-party messaging apps like WhatsApp.
Is there a cost associated with sending files via SMS?

+
It depends on your service provider. Some carriers charge for multimedia messages or data usage when using cloud services, while others offer free messaging to certain numbers or within their network.
What if the recipient can’t open the Excel file on their phone?
+Consider converting the Excel file to a more universal format like .csv, or ensure the recipient has an app or the capability to view Excel files. Alternatively, provide instructions or a web version of the data.



