Consolidate Your Spreadsheets: Copy All Excel Sheets into One

Introduction to Spreadsheet Consolidation

In today’s data-driven business environment, managing spreadsheets efficiently is crucial. Many users often find themselves dealing with multiple Excel files, each containing numerous sheets with related data. Manually consolidating this data can be time-consuming and error-prone. This guide will walk you through the process of consolidating all sheets from various Excel files into one master sheet, enhancing your data management and analytical capabilities.
Why Consolidate Excel Sheets?

Before diving into the how-to, let’s discuss why you might need to consolidate spreadsheets:
- Centralized Data: Having all relevant data in one place simplifies analysis and decision-making.
- Data Integrity: Consolidation reduces the risk of data discrepancies across different files.
- Time Efficiency: Automating the consolidation process saves hours of manual work.
- Improved Collaboration: A single master sheet makes it easier for team members to access and work with the latest data.
Methods to Consolidate Sheets

There are several methods to consolidate Excel sheets, from basic copying and pasting to using advanced scripting. Here are some approaches:
Manual Copying

For small datasets or when dealing with a few sheets, manually copying and pasting might be viable:
- Open each Excel file.
- Copy each sheet one by one.
- Paste them into a new or existing master workbook.
This method, however, becomes impractical with larger datasets or when dealing with frequent updates.
🔖 Note: Manual copying is time-intensive and prone to errors if not done carefully.
Using Excel’s Consolidate Feature

Excel offers a feature to consolidate data from multiple ranges or sheets:
- Go to the ‘Data’ tab and select ‘Consolidate’ from the ‘Data Tools’ group.
- Choose your function (e.g., Sum, Average).
- Add each source range or sheet, one by one.
- Check ‘Create links to source data’ if you want real-time updates.
However, this method has limitations like handling only numerical data and requiring uniform data structure across all sheets.
Power Query

Power Query is a powerful data preparation tool within Excel, ideal for more complex consolidations:
- Open Excel and navigate to the ‘Data’ tab.
- Click ‘Get Data’ > ‘From Other Sources’ > ‘From Folder’.
- Select the folder containing all Excel files, then load them.
- Power Query will automatically create a list of files. You can then choose to append or merge them into a single table.
- Once you’ve created your query, load it into Excel as a new sheet.
| Method | Best Use Case | Limitations |
|---|---|---|
| Manual Copying | Few sheets, small datasets | Time-consuming, error-prone |
| Excel Consolidate | Numerical data, simple operations | Can only handle uniform data, no text consolidation |
| Power Query | Complex datasets, frequent updates | Learning curve for non-advanced users |
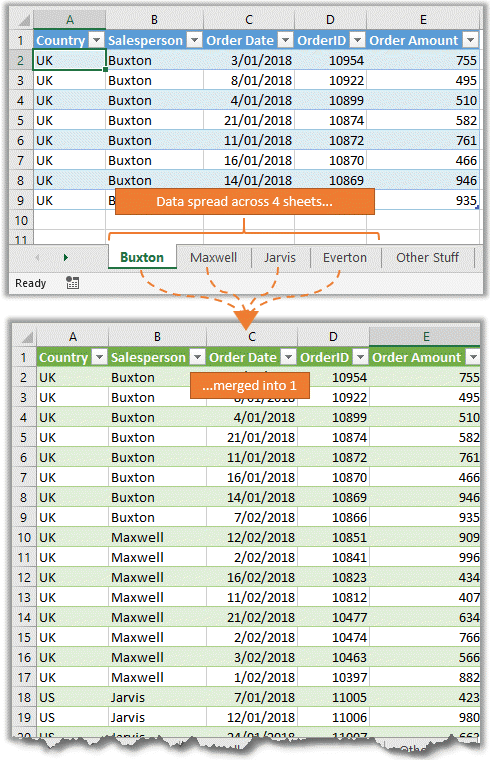
VBA Scripting

For those comfortable with programming, Visual Basic for Applications (VBA) can automate the process of copying sheets:
- Open the Excel VBA editor (Alt + F11).
- Create a new module and write a script to loop through Excel files in a specified folder.
- The script will copy each sheet to the master workbook.
- Save and run the script.
Sub ConsolidateSheets()
Dim wb As Workbook
Dim ws As Worksheet
Dim mainWb As Workbook
Set mainWb = ThisWorkbook
Dim folderPath As String
folderPath = "C:\Path\To\Excel\Files\"
' Loop through all Excel files in the specified folder
Dim file As String
file = Dir(folderPath & "*.xls*")
Do While file <> ""
Set wb = Workbooks.Open(folderPath & file)
For Each ws In wb.Worksheets
ws.Copy After:=mainWb.Sheets(mainWb.Sheets.Count)
Next ws
wb.Close False
file = Dir()
Loop
End Sub
Here are some crucial points to consider:
- Ensure your script can handle various Excel file formats.
- Be cautious with formula references or external links when copying sheets.
🛑 Note: VBA scripts need care in error handling to prevent crashes or data corruption.
Considerations for Data Consolidation

- Data Consistency: Ensure that the data structures across all files are as uniform as possible.
- Data Security: When automating or sharing data, consider privacy and security implications.
- Error Handling: Implement error checking to manage issues like missing files or incompatible data formats.
Summing Up: The Value of Consolidation

In summary, consolidating Excel sheets into one master workbook streamlines your workflow, reduces errors, and makes data analysis more efficient. Whether you choose to manually copy data, use Excel’s built-in features like Consolidate or Power Query, or delve into VBA scripting, the key is to find a method that aligns with your dataset complexity, your team’s technical proficiency, and the frequency of updates. Remember, while the initial setup might take some time, the long-term benefits in terms of time saved, accuracy, and ease of data management are significant.
Can I consolidate sheets from different Excel files automatically?

+
Yes, you can use Excel’s Power Query or VBA scripting to automate the process of consolidating sheets from different Excel files. Power Query can handle files in bulk from a specified folder, while VBA can be customized to loop through files and perform complex consolidation tasks.
How do I maintain data integrity when consolidating sheets?

+
Maintain data integrity by ensuring that the data structures are as consistent as possible. Use consistent naming conventions, validate data before consolidation, and consider adding error checks within scripts or Power Query to handle discrepancies or missing data.
What if I want to keep the source data intact after consolidation?

+
When using Power Query, you can choose not to load the data into the workbook but rather create a connection to it. This way, the source data remains unchanged, and the consolidated data is dynamically updated from the source.
Is there a way to consolidate non-numerical data?

+
Excel’s built-in ‘Consolidate’ feature is not designed for non-numerical data. For text or mixed data, consider using Power Query to merge or append sheets, or create a VBA script to handle this specific task.



