Copy Excel Sheet Quickly: Easy Tips and Tricks

Welcome to the ultimate guide on efficiently copying data from an Excel sheet. Whether you're looking to master productivity in spreadsheets or you're just starting to work with Microsoft Excel, this article will provide you with a suite of techniques to streamline your workflow. From basic copy-paste techniques to advanced shortcuts, we'll cover a range of methods to enhance your data handling efficiency.
Basic Copy-Paste

The most fundamental way to copy content in Excel is through the traditional copy-paste method. Here's how you can do it:
- Select: Click and drag to highlight the cells you want to copy.
- Copy: Use
Ctrl + Cor right-click and select 'Copy' from the menu. - Paste: Click where you want to paste the data and press
Ctrl + Vor right-click and select 'Paste'.
📝 Note: Remember that Excel paste options allow you to choose how the data is pasted, such as keeping the original formatting, pasting values only, or transposing rows into columns.
Using Keyboard Shortcuts

Excel provides a wealth of keyboard shortcuts that can significantly speed up your data manipulation tasks. Here are some of the most useful:
- Copy: Use
Ctrl + C. - Paste: Use
Ctrl + V. - Cut: Instead of copying, use
Ctrl + Xto move the data. - Paste Special: After copying, press
Alt + EthenSto open the paste special dialog for advanced options.
Utilizing the Office Clipboard

Excel's Office Clipboard can hold up to 24 items from different Office applications, allowing for complex paste operations:
- Show Clipboard: Go to the Home tab, find the Clipboard group, and click the dialog box launcher (the small arrow in the bottom-right corner).
- Collect Items: Copy or cut items as usual; they will be added to the clipboard for later use.
- Paste from Clipboard: Open the clipboard pane and click on an item to paste it in the desired location.
| Action | Windows Shortcut | Mac Shortcut |
|---|---|---|
| Copy | Ctrl + C | Command + C |
| Paste | Ctrl + V | Command + V |
| Paste Special | Alt + E, S | Command + Option + V |

Drag and Drop Method

While not the fastest method for copying large datasets, drag and drop can be very handy for small operations:
- Select: Click and drag over the cells to select.
- Drag: While holding down the
Ctrlkey (Windows) orOptionkey (Mac), drag the selection to the new location.
💡 Note: For efficiency, combine this method with the right-click for additional options like copying or moving with a quick mouse gesture.
Filling Series and Autofill
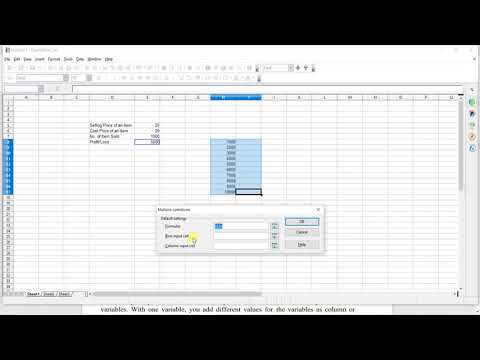
Excel's Autofill feature is excellent for copying and extending a series or pattern:
- Enter Initial Data: Type in your data or series (e.g., "January" or "1, 2, 3").
- Select the Handle: Look for the small square in the bottom-right corner of your selected cell or range.
- Drag: Pull the handle down or across to fill with the series or pattern.
Advanced Copying Techniques

Relative and Absolute Cell References

Copying formulas in Excel involves understanding how cell references work:
- Relative References: Automatically adjust when the formula is copied. For example, A1 + B1 in A2 will become A2 + B2.
- Absolute References: Stay fixed to the original cell (e.g., $A$1). Useful for locking a reference when copying.
- Mixed References: A combination where one reference adjusts while the other remains fixed.
Paste Special

The Paste Special feature provides a wide range of options beyond the simple paste:
- Formulas: Copies formulas without cell formatting.
- Values: Pastes only the results of formulas.
- Formats: Copies just the formatting, not the data.
- Transposing Data: Switches rows to columns and vice versa.
- Operations: Apply arithmetic operations like addition, subtraction, etc., on the paste.
Wrapping up

Throughout this guide, we've explored several ways to enhance your productivity when working with Excel. From basic copy-paste to advanced shortcuts and techniques, understanding these methods can significantly streamline your data manipulation tasks. These skills not only save time but also reduce the likelihood of errors, making your data management more efficient.
Remember to leverage the power of keyboard shortcuts, understand how cell references work when copying formulas, and make use of the Office Clipboard for complex data operations. With practice, these techniques will become second nature, allowing you to handle large datasets with ease and precision.
Incorporating these tips into your daily Excel usage will enable you to work smarter, not harder, and ultimately master the art of efficient data handling. Whether for personal projects, professional analysis, or everyday office tasks, these strategies are designed to optimize your Excel workflow.
How do I copy a formula without changing the cell references?

+
Use absolute references () or a combination of relative and absolute references to ensure the cell references remain the same when copying the formula.</p> </div> </div> <div class="faq-item"> <div class="faq-question"> <h3>Can I copy Excel data into other Microsoft Office applications?</h3> <span class="faq-toggle">+</span> </div> <div class="faq-answer"> <p>Absolutely! You can copy data from Excel into other Office apps like Word or PowerPoint. Use the 'Paste Special' feature for different formatting options.</p> </div> </div> <div class="faq-item"> <div class="faq-question"> <h3>What’s the quickest way to duplicate an entire worksheet?</h3> <span class="faq-toggle">+</span> </div> <div class="faq-answer"> <p>Right-click on the worksheet tab you want to duplicate, select 'Move or Copy', then check 'Create a copy' in the dialog box, and choose where you want to place the copy.</p> </div> </div> <div class="faq-item"> <div class="faq-question"> <h3>How can I prevent formulas from adjusting when I copy them?</h3> <span class="faq-toggle">+</span> </div> <div class="faq-answer"> <p>Utilize absolute references in your formulas. For instance, instead of A1, use A$1 to lock both the column and row.



