Merge All Excel Sheets into One: Easy Guide

Merging multiple Excel sheets into a single file can be quite a challenge, especially when dealing with large datasets or different Excel workbook formats. Whether you're compiling financial reports, managing customer data, or analyzing survey results, understanding how to combine data from various sheets efficiently can significantly boost productivity. This guide will walk you through the process step by step, ensuring you can consolidate your Excel sheets with ease.
Understanding Excel Sheet Merging

Before you start merging, it's beneficial to understand what merging entails:
- What is Merging? Merging in Excel typically involves combining data from multiple sheets into one sheet or workbook, where each sheet's data is appended vertically or horizontally.
- Why Merge? Merging helps in data analysis, reporting, and making data easier to manage by centralizing it.
- Common Challenges: Dealing with different formats, ensuring no data duplication, and maintaining data integrity during the process.
Preparation Before Merging

Here are key steps to prepare your sheets:
- Data Review: Check each sheet for blank cells, ensure consistent formatting, and verify data types.
- Backup: Always keep an original copy of your data before any manipulation.
- Ensure Unique Headers: Make sure your data has unique identifiers for ease of merging.
How to Merge Sheets in Excel

There are various ways to merge Excel sheets, including:
1. Using Excel’s Built-in Features
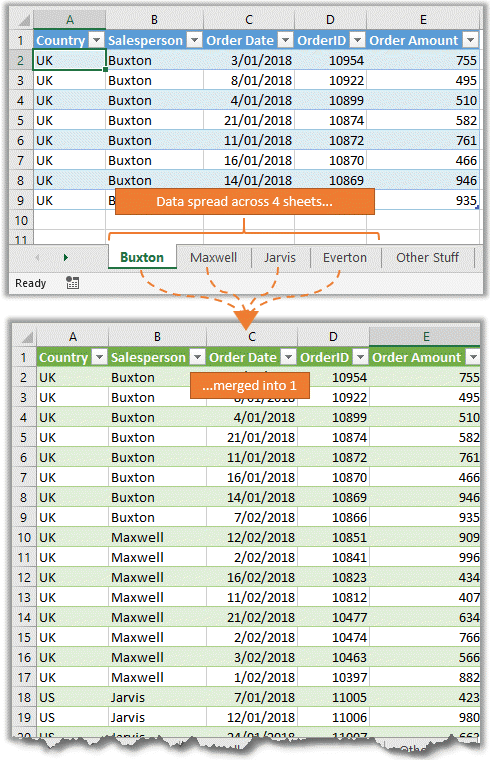
Excel offers functionalities like:
- Consolidate: Use the ‘Data’ tab and ‘Consolidate’ feature to combine data from multiple ranges.
- Power Query: For more complex merging tasks, Power Query provides advanced data manipulation options.
2. VBA Macro

For repetitive tasks:
- Create a VBA script to automate merging. Here’s a basic example:
Sub MergeSheets() Dim wb As Workbook Dim ws As Worksheet Dim mergeWs As Worksheet Dim lastRow As Long Dim lastCol As Long'Open the workbook you want to merge into Set wb = ThisWorkbook Set mergeWs = wb.Worksheets.Add mergeWs.Name = "Merged Data" 'Loop through all worksheets in the workbook For Each ws In wb.Worksheets If ws.Name <> "Merged Data" Then 'Find the last row and column with data lastRow = ws.Cells(ws.Rows.Count, 1).End(xlUp).Row lastCol = ws.Cells(1, ws.Columns.Count).End(xlToLeft).Column 'Copy data from this sheet to the merged sheet ws.Range("A1", ws.Cells(lastRow, lastCol)).Copy mergeWs.Range("A" & mergeWs.Cells(mergeWs.Rows.Count, 1).End(xlUp).Row + 1) End If Next ws MsgBox "Sheets have been merged!"
End Sub
💡 Note: Remember to save your workbook as a macro-enabled file (.xlsm) to use VBA scripts.
3. Using Add-ins or Third-Party Tools
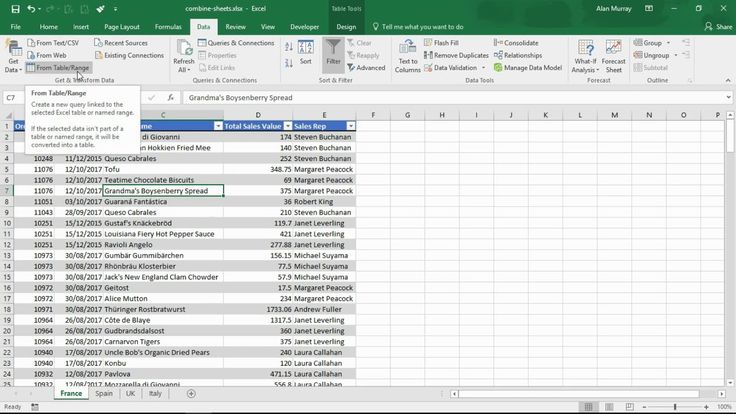
If Excel’s native options fall short:
- Tools like “Excel Power Tools” or “DataMesh” offer advanced merging features with user-friendly interfaces.
Ensuring Data Integrity and Avoiding Errors

Merging can sometimes lead to errors like data duplication, format inconsistencies, or data misalignment:
- Check for Duplicates: Use conditional formatting or Excel's remove duplicates feature.
- Consistent Formats: Ensure date formats, number formats, and any special formats are uniform across sheets.
- Verify Headers: Headers must align for successful merging. Use headers as reference points when copying data.
Post-Merge Activities

After merging:
- Clean-up: Remove any unnecessary columns or rows, and organize your merged data.
- Data Validation: Check for errors, missing data, or inconsistencies.
- Save and Share: Save your merged workbook and consider its distribution or presentation to stakeholders.
The process of merging multiple Excel sheets into one is not only about combining data but also about organizing, streamlining, and preparing data for various analysis or reporting needs. By following the steps outlined above, you ensure your data remains intact, relevant, and ready for further use. Remember, the key to a successful merge is in the preparation and understanding of your data, coupled with the right tools or techniques to execute the merge effectively. By keeping your data clean and consistent, and by regularly checking for integrity, you can transform scattered information into a comprehensive, easily analyzable dataset.
What are the common challenges when merging Excel sheets?

+
Challenges often include handling different data formats, ensuring no data duplication, aligning headers, and maintaining data integrity throughout the process.
Can I use Excel’s native functions to merge sheets?

+
Yes, Excel provides features like ‘Consolidate’ and ‘Power Query’ which can help in merging data from different sheets.
What should I do if I encounter data format issues during the merge?

+
Ensure that all sheets have uniform data formats before merging. Use Excel’s formatting tools or convert all data to a common format if necessary.