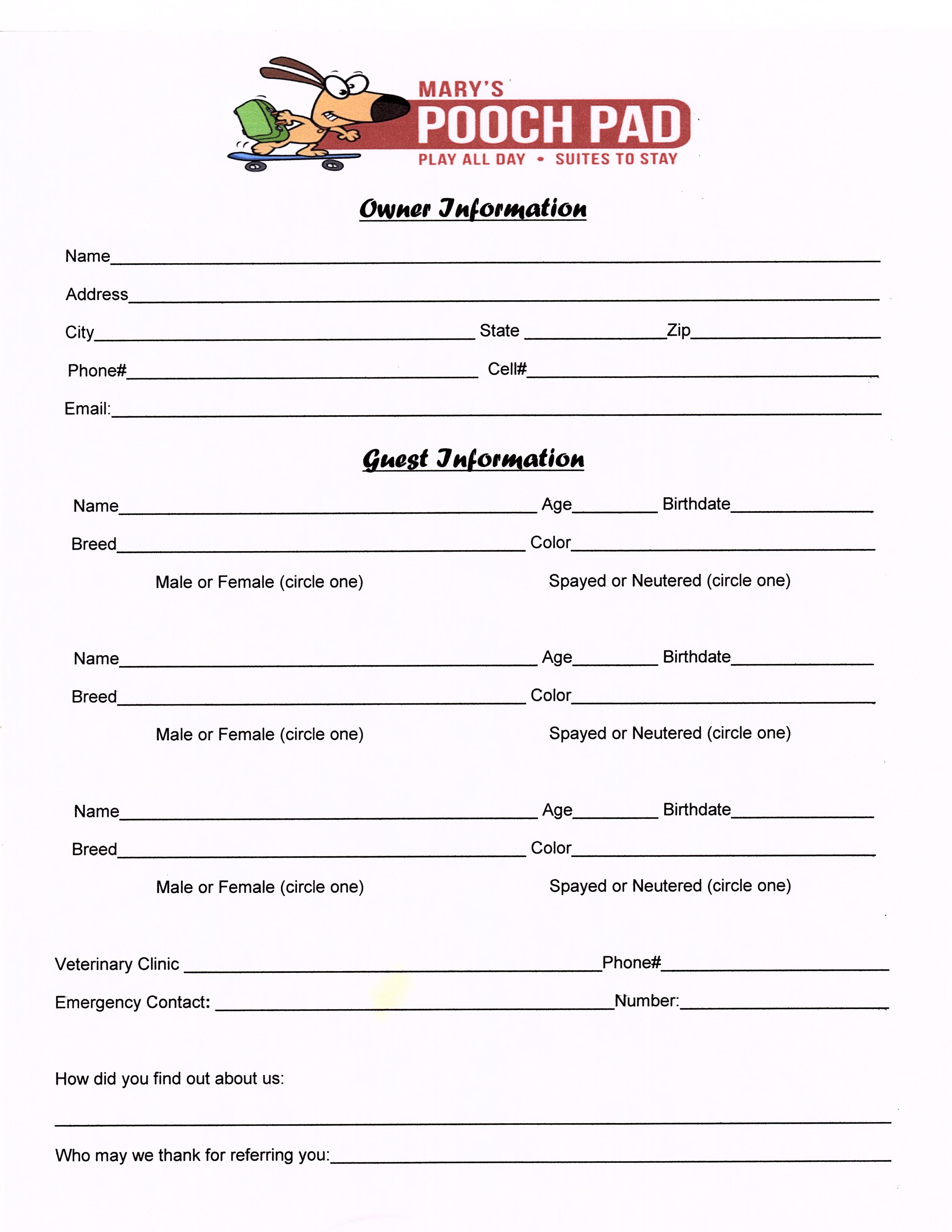Easily Copy Excel Sheets with Our Quick Guide

Transferring data between Excel spreadsheets is a common task, often necessary for data analysis, consolidation, or reporting. This guide will elucidate the various methods you can employ to copy Excel sheets with ease, catering to both beginners and experienced users looking for efficient data management techniques.
Understanding Excel Sheets
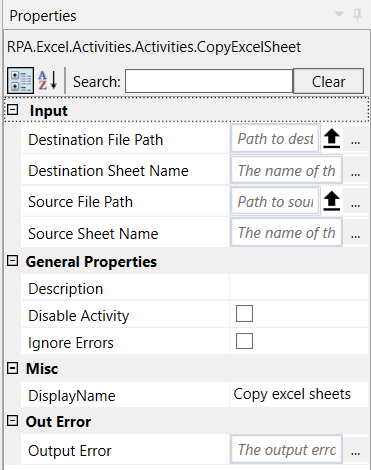

Before we dive into the copy Excel sheet methods, let’s understand what Excel sheets are:
- An Excel file, also known as a workbook, can contain numerous sheets.
- Each sheet in Excel is a separate grid where you can input, calculate, or organize data.
- Sheets can have multiple tabs, with each tab representing a different sheet within the workbook.
Why Copy Excel Sheets?

There are several reasons you might want to copy an Excel sheet:
- To backup important data.
- When working on multiple projects or versions in the same workbook.
- For template creation or to standardize data entry across different sheets.
- To analyze data in a new context without altering the original.
Method 1: Using Excel’s Built-in Function

The simplest way to copy an Excel sheet within the same workbook:
- Right-click the tab of the sheet you want to duplicate.
- Select Move or Copy.
- In the dialog box, choose the workbook under To book. If you want to copy within the same workbook, it will already be selected.
- Check the Create a copy box.
- Decide where you want to place the new sheet by selecting the destination in the list.
- Click OK.
Method 2: Keyboard Shortcuts

For those who prefer speed and efficiency, here are some keyboard shortcuts:
- To copy a sheet within the same workbook, press Ctrl+Drag the sheet tab to a new location.
- To copy to another workbook, hold Ctrl while dragging the sheet into the desired workbook.
Method 3: Manual Copying
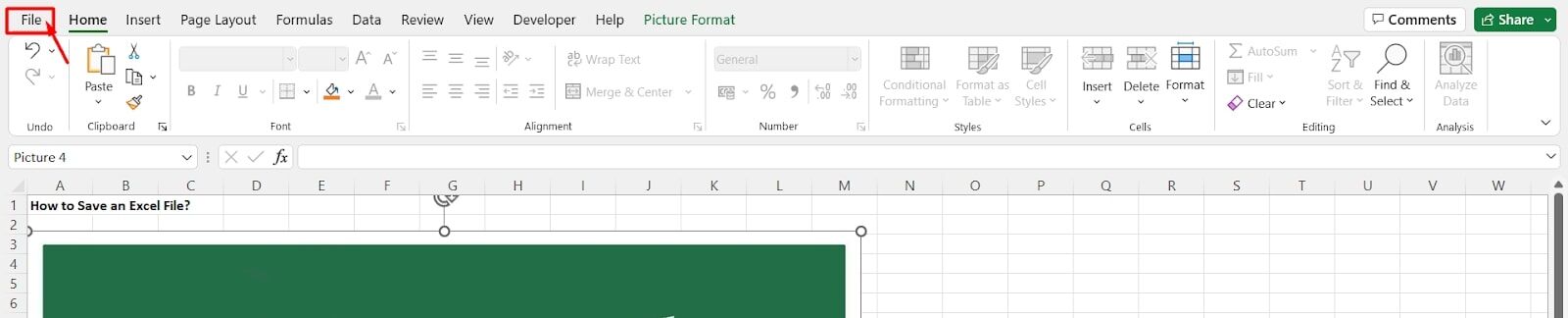
Manual copying can be useful for small datasets or when you need a more controlled approach:
- Select all cells in the sheet by clicking the triangle in the top left corner.
- Copy the selection with Ctrl+C (or Command+C on Mac).
- In the target sheet or workbook, click where you want to paste.
- Paste with Ctrl+V (or Command+V on Mac).
💡 Note: This method might not copy sheet-level settings like page layout, so use it for content duplication.
Method 4: VBA Macro for Copying Sheets

For advanced users, VBA scripting offers automation:
Sub CopySheet() Dim sourceWs As Worksheet Dim destWs As Worksheet Dim lastRow As Long, lastColumn As LongSet sourceWs = ThisWorkbook.Sheets("SourceSheet") Set destWs = ThisWorkbook.Sheets("DestinationSheet") lastRow = sourceWs.Cells(sourceWs.Rows.Count, "A").End(xlUp).Row lastColumn = sourceWs.Cells(1, sourceWs.Columns.Count).End(xlToLeft).Column sourceWs.Range(Cells(1, 1), Cells(lastRow, lastColumn)).Copy destWs.Range("A1").PasteSpecial Paste:=xlPasteAll Application.CutCopyMode = False
End Sub
This macro will copy the entire content of the sheet “SourceSheet” to “DestinationSheet”. Remember to adjust the sheet names to fit your workbook’s structure.
Consolidation of the Key Points
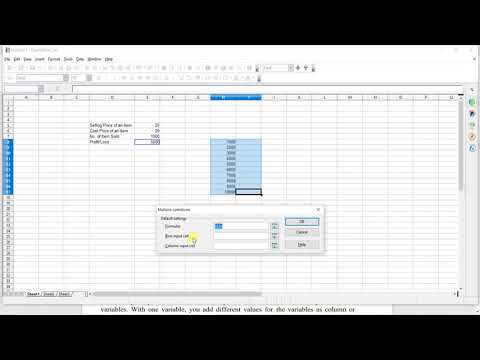
Having gone through various methods to copy Excel sheets, we’ve explored:
- The basic understanding of Excel sheets and tabs.
- The practical reasons for copying sheets.
- Four distinct approaches to achieve this:
- Using Excel’s built-in ‘Move or Copy’ function.
- Leveraging keyboard shortcuts for speed.
- Manual copying for smaller datasets or controlled duplication.
- Automating with VBA for repeatable tasks or large datasets.
Each method serves different needs, from quick and simple operations to more sophisticated data management techniques.
What’s the quickest way to copy an Excel sheet?

+
The fastest method is using Excel’s ‘Move or Copy’ feature or pressing Ctrl+Drag to instantly duplicate the sheet within the same workbook.
Can I copy a sheet to a different workbook?

+
Yes, you can use the ‘Move or Copy’ dialog or hold Ctrl while dragging the sheet into the target workbook.
How can I copy a sheet without copying the formatting?
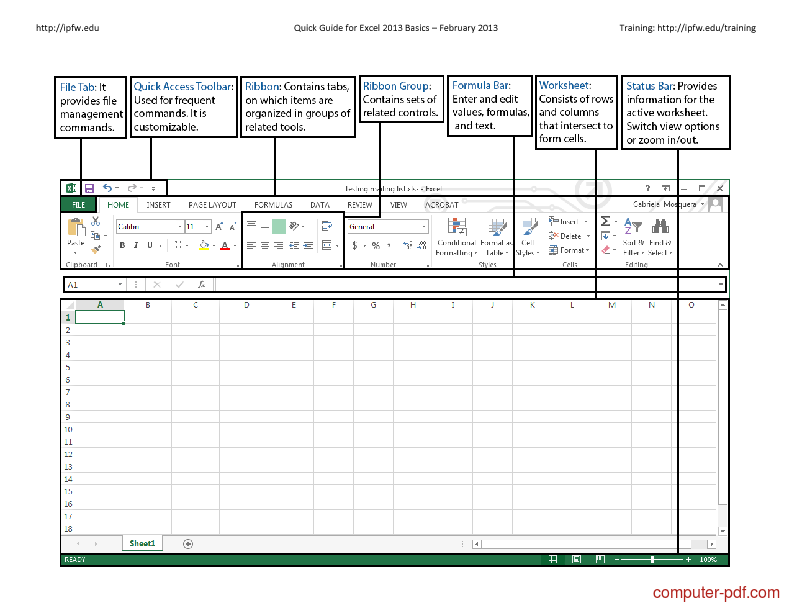
+
When using the copy feature, choose ‘Paste Values’ or similar options from the Paste Options to exclude formatting.