Copy Excel Formulas to Another Sheet Easily

Mastering Excel is a cornerstone for any professional or student looking to boost their productivity. One common task that often frustrates beginners and even seasoned Excel users is copying formulas between sheets within the same workbook. This blog post will guide you through several methods to copy Excel formulas to another sheet efficiently, ensuring you keep your workflow seamless and your data accurate.
Why Copy Formulas Between Sheets?

Before diving into the methods, let’s understand the necessity of copying formulas:
- Consistency: To maintain uniformity across multiple datasets.
- Scalability: Easily replicate analyses across different but similar data sets.
- Efficiency: Saves time and minimizes the risk of errors when setting up complex calculations across sheets.
Method 1: Using Drag and Drop

The simplest and most intuitive method involves dragging the formula from one sheet to another:
- Select the cell or range of cells with the formula(s) you want to copy.
- Hold down the CTRL key and drag the selection with your mouse over the tabs to switch sheets.
- Release the mouse over the destination sheet tab, then drag the formula to the desired location.

🖱️ Note: This method is best for copying a few formulas or when you need to copy one sheet’s data entirely to another.
Method 2: Copy and Paste

Perhaps the most universally known method is copy and paste:
- Select the formula in the source sheet.
- Copy it using Ctrl + C or right-click and choose “Copy”.
- Navigate to the destination sheet, select the target cell, and paste with Ctrl + V or right-click and “Paste”.
You can use various paste options like “Values” if you only want the result of the formula, not the formula itself.
Method 3: Using the Fill Handle

The fill handle can be a powerful tool:
- Place the cursor at the bottom-right corner of the cell with the formula until the cursor becomes a small cross.
- Double-click this handle, or drag it to the cells in the destination sheet where you want the formula.
Method 4: Name Ranges and Indirect References
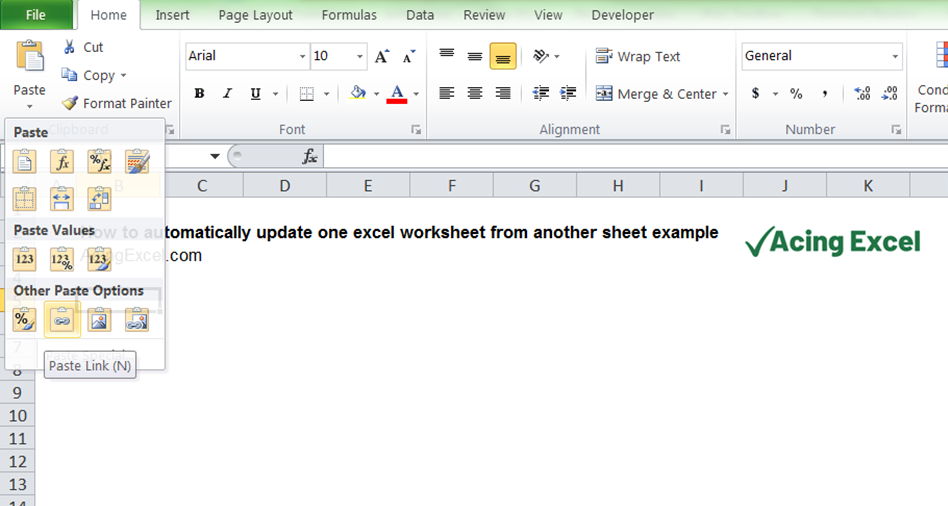
Use named ranges and indirect references for dynamic referencing:
- Create a named range for the cells or data you often need to refer to in formulas.
- Use the =INDIRECT() function to reference the named range across sheets.
Here’s an example:
=INDIRECT(“Sheet1!” & A1)
📝 Note: Named ranges and indirect references require planning but are beneficial for scalable, maintainable spreadsheets.
Method 5: Excel’s Clipboard

The Excel clipboard is underutilized but can be powerful:
- Copy multiple formulas from different cells.
- Use the Office Clipboard pane (Home > Clipboard > Clipboard dialog box launcher) to manage and paste these formulas into another sheet.
Tips for Smooth Formula Copying

- Always check for cell references that might change when copying formulas across sheets. Use absolute cell references (A1) if necessary.
- Use the F4 key to toggle between relative and absolute references.
- Be mindful of potential circular references when copying formulas.
Conclusion: Enhancing Your Excel Efficiency

Copying formulas in Excel can streamline your data analysis process, allowing you to replicate calculations quickly and consistently across different sheets. Whether you’re using basic copy and paste or more advanced techniques like named ranges, mastering these methods will significantly enhance your productivity. Remember, practice and experimentation with Excel features are key to becoming an Excel pro. So, dive into Excel, experiment with these methods, and make your data work for you!
Can I copy a formula across different workbooks?

+
Yes, you can. However, ensure that the formula’s references are adjusted correctly when moving between workbooks to maintain functionality.
What’s the difference between relative and absolute cell references when copying formulas?

+
Relative references automatically adjust when copied, while absolute references (A1) remain constant, referring to the exact cell even when the formula is copied to a different location.
Is there a way to copy formulas without overwriting existing values?

+
Yes, use the paste special option. Select Home > Clipboard > Paste > Paste Special and choose “Values” or “Formulas” to avoid overwriting existing data.



