Copy Excel Format to Another Sheet Easily

If you're working with spreadsheets and need to move data quickly, knowing how to copy Excel format to another sheet can save you a significant amount of time and effort. This article will guide you through several methods to replicate formatting from one sheet to another, ensuring that your work maintains consistency and professional appearance. Here's how you can do it:
Why Copy Formatting in Excel?

Before diving into the techniques, let’s understand why this is important:
- Consistency: Uniform formatting across sheets makes your workbook look professional and organized.
- Efficiency: Manual formatting of each sheet can be time-consuming; copying formats automates this process.
- Clarity: Consistent formatting aids in understanding and navigating complex datasets.
Method 1: Using Format Painter

The Format Painter tool in Excel is perhaps the simplest way to copy formatting from one sheet to another:
- Go to the sheet where you want to apply the formatting.
- Select the cell or range of cells you wish to format.
- On the Home tab, click on the “Format Painter” button in the Clipboard group.
- Switch to the source sheet, select the cells with the desired format, and press Enter.
💡 Note: If you double-click the Format Painter, you can apply the same format to multiple ranges within the destination sheet without having to click the tool again.
Method 2: Copying Entire Worksheet

For those looking to copy not just the formatting but the entire structure of a sheet:
- Right-click on the tab of the source sheet at the bottom of your Excel workbook.
- Choose ‘Move or Copy’, check ‘Create a copy’, and select where you want the new sheet to appear.
| Step | Description |
|---|---|
| 1 | Right-click on the sheet tab |
| 2 | Select 'Move or Copy' |
| 3 | Check 'Create a copy' |
| 4 | Select destination placement |

Method 3: Paste Special Options

This method provides a more granular approach to copying:
- Select and copy the range from the source sheet.
- Go to the destination sheet and right-click on the cell where you want to apply the formatting.
- Choose ‘Paste Special’ and then select ‘Formats’ from the list.
Method 4: Using Style Options
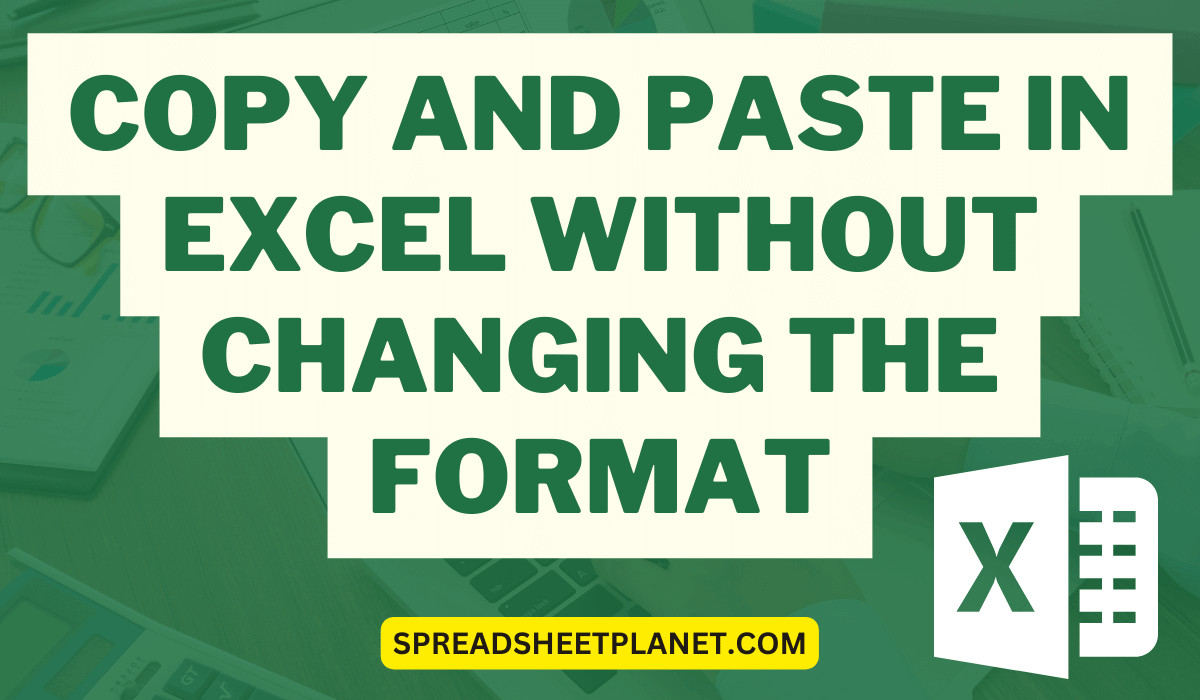
If you’ve created a custom style in Excel:
- Go to Home > Styles > Cell Styles.
- Right-click on your style and select ‘Duplicate’.
- Apply the duplicate style to your new sheet.
📌 Note: Remember that styles are not specific to a worksheet; they can be applied across the entire workbook.
Advanced Tips

Here are some advanced tips for when you need to get more technical:
- Conditional Formatting: If you have conditional formatting set up, use the ‘Manage Rules’ option under Home > Conditional Formatting to copy and adjust these rules.
- Using VBA: For repeated tasks, VBA macros can automate the process of copying formats. Here’s a simple macro to do this:
Sub CopyFormatting()
Dim SourceWs As Worksheet
Dim DestWs As Worksheet
Set SourceWs = Sheets(“SourceSheetName”)
Set DestWs = Sheets(“DestinationSheetName”)
SourceWs.Cells.Copy
DestWs.Range(“A1”).PasteSpecial Paste:=xlPasteFormats
Application.CutCopyMode = False
End Sub
In essence, efficiently copying Excel format to another sheet can significantly boost your productivity. Whether you're dealing with a single sheet or multiple worksheets in an Excel workbook, these methods ensure that your data presentation remains consistent, professional, and clear:
Can I copy conditional formatting to another sheet?

+
Yes, you can copy conditional formatting using the ‘Manage Rules’ option under Home > Conditional Formatting. You can then select the formatting rules you want to copy and apply them to another sheet.
Is there a limit to how many times I can use Format Painter?

+
No, there’s no limit. If you double-click the Format Painter, you can apply the same format to multiple ranges in your workbook until you press Esc or click the Format Painter again to deactivate it.
What happens if I don’t want to copy the entire content, just the format?

+
You can use the ‘Paste Special’ option and choose ‘Formats’ to copy only the formatting from the source sheet to the destination sheet, leaving the actual content intact.



