5 Ways to Alphabetize Sheet Tabs in Excel

Introduction to Sheet Tab Organization in Excel

Managing spreadsheets can be a daunting task, especially when you’re dealing with numerous tabs. A well-organized workbook not only enhances readability but also efficiency, reducing the time needed to navigate and analyze data. One of the methods to achieve this is by alphabetizing sheet tabs, which allows for easy navigation and reference. Here are five different ways to accomplish this in Microsoft Excel:
Method 1: Manual Rearrangement
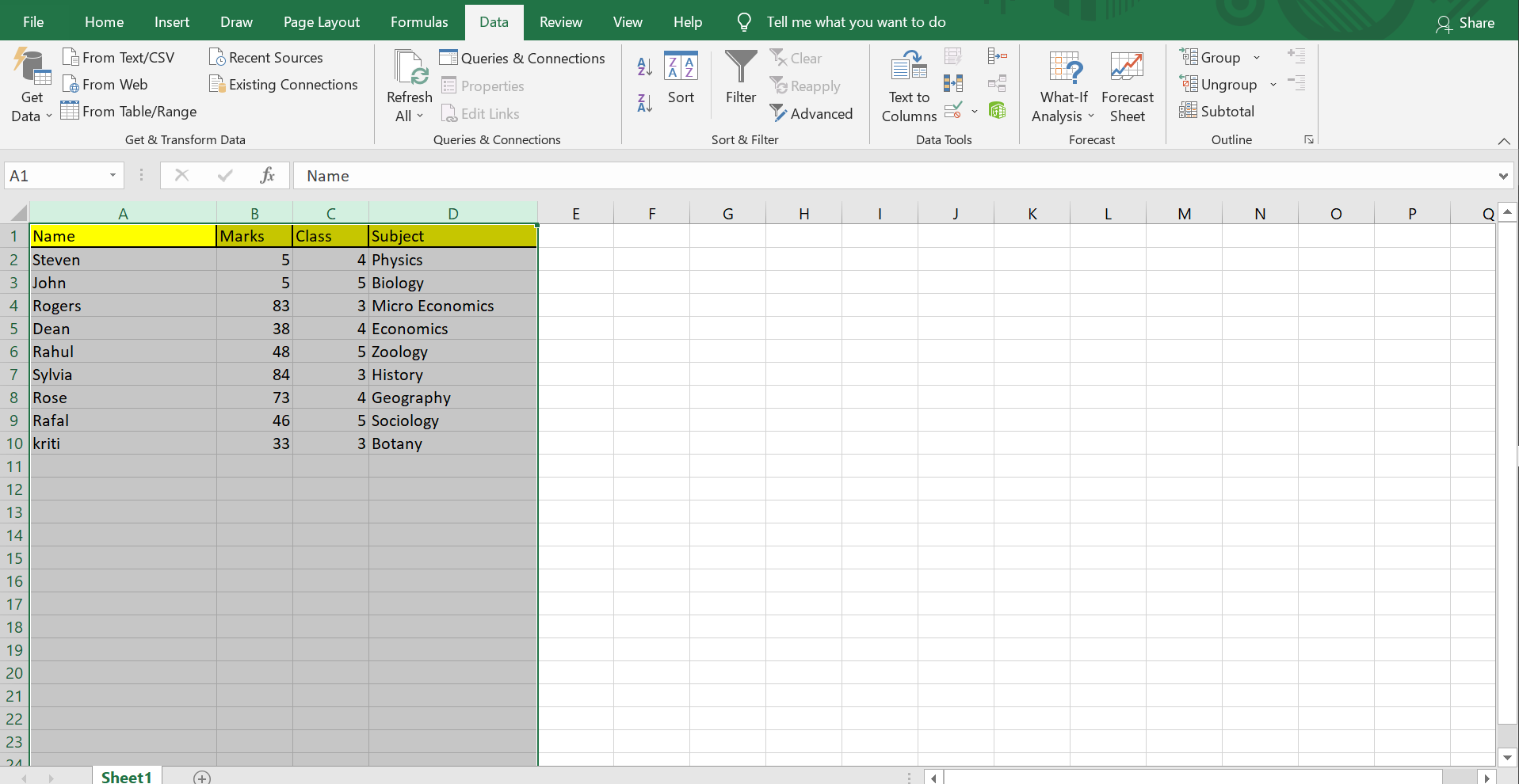
The most straightforward method to organize your sheet tabs is by manually rearranging them. Here’s how to do it:
- Right-click on the tab you wish to move.
- Select “Move or Copy” from the menu.
- Choose the position where you want to place the tab using the arrows or enter the tab number manually.
- Click “OK” to move the tab.
📢 Note: This method becomes tedious with a large number of tabs, increasing the chance of errors in the alphabetization process.
Method 2: VBA Macro for Alphabetization

Using Visual Basic for Applications (VBA) offers a more automated approach to reorganize your tabs:
- Press Alt + F11 to open the VBA editor.
- Insert a new module (Module > Insert).
- Paste the following code:
Sub AlphabetizeTabs() Dim i As Integer, j As Integer Dim wsArray() As String Dim ws As Worksheet ReDim wsArray(1 To ThisWorkbook.Worksheets.Count) For i = 1 To ThisWorkbook.Worksheets.Count wsArray(i) = ThisWorkbook.Worksheets(i).Name Next i For i = LBound(wsArray) To UBound(wsArray) - 1 For j = i + 1 To UBound(wsArray) If StrComp(wsArray(i), wsArray(j), vbTextCompare) > 0 Then wsArray(i) = wsArray(i) & “|” wsArray(i) = Replace(wsArray(i), “|”, wsArray(j)) wsArray(j) = Left(wsArray(i), Len(wsArray(i)) - Len(wsArray(j))) End If Next j Next i For i = LBound(wsArray) To UBound(wsArray) Worksheets(wsArray(i)).Move Before:=Worksheets(1) Next i End Sub - Close the VBA editor and return to Excel.
- Run the macro by pressing Alt + F8, selecting “AlphabetizeTabs”, and clicking “Run”.
⚠️ Note: Make sure to save a backup of your workbook before running any macros to prevent data loss.
Method 3: Using Add-Ins
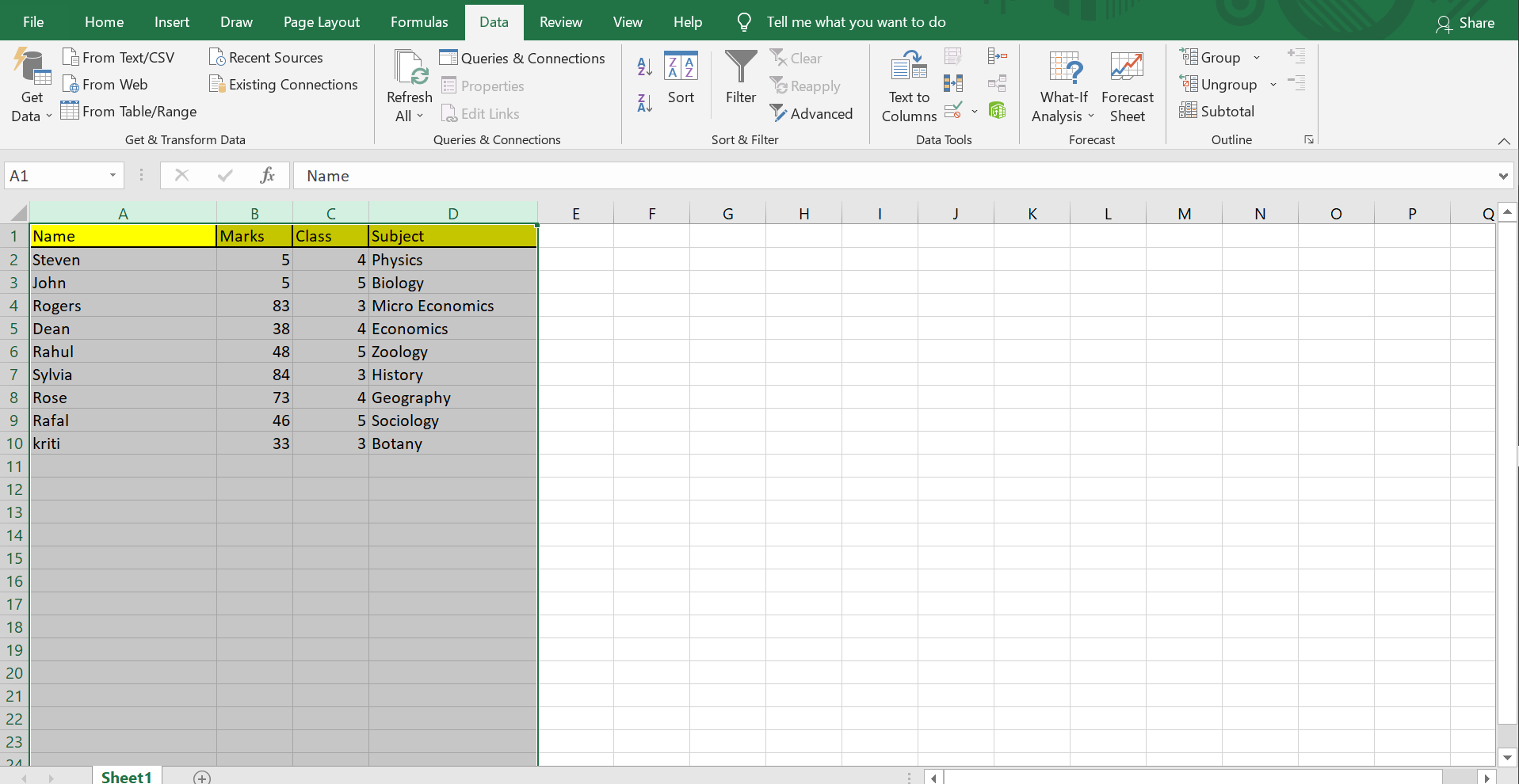
If you prefer not to delve into VBA, consider using Excel add-ins like:
- ASAP Utilities - Contains a utility to sort tabs.
- Excel-Tool - An Excel add-in with tab management features.
Method 4: External Tools

There are also external tools like Excel-Tool or Spreadsheet Tools which can help in managing and sorting sheet tabs:
- Download and install the desired software.
- Open Excel and select the workbook you want to alphabetize.
- Use the tool’s interface to select the tabs and sort them alphabetically.
Method 5: PowerShell Script
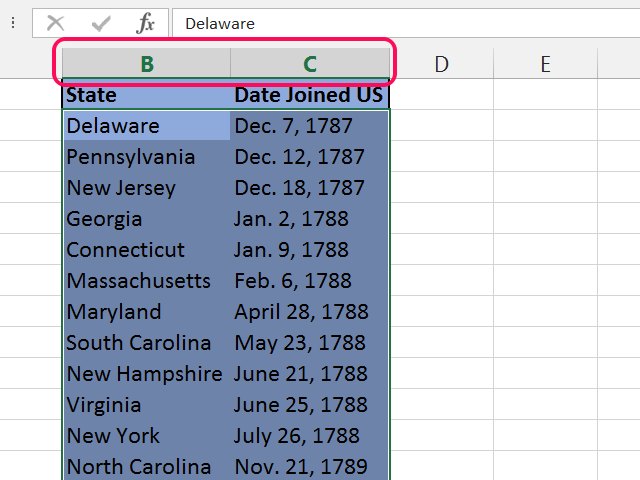
For advanced users comfortable with scripting, PowerShell can be used to manage Excel sheets:
- Open PowerShell or PowerShell ISE.
- Use the following script to sort sheets:
- Replace
“C:\Path\To\Your\File.xlsx”with the actual path to your Excel file. - Run the script.
Add-Type -AssemblyName Microsoft.Office.Interop.Excel
xl = New-Object -ComObject Excel.Application
wb = xl.Workbooks.Open("C:\Path\To\Your\File.xlsx")
sheets = wb.Worksheets
sheets | Sort-Object -Property Name | ForEach-Object { _.Move(sheets(1)) }
wb.Save()
wb.Close()
$xl.Quit()
In summary, organizing your Excel sheet tabs alphabetically can significantly improve your work efficiency and the overall usability of your workbook. From manual methods to advanced scripting, there's an approach suitable for every level of technical expertise. Choosing the right method depends on the complexity of your workbook and your comfort with technology. These methods not only help in maintaining a well-organized workbook but also in enhancing collaboration with others by providing a structured and navigable spreadsheet environment.
Can I automate the alphabetization of tabs with a button in Excel?

+
Yes, by assigning a macro to a button, you can automate the process of sorting tabs. Right-click the button, choose “Assign Macro,” and select the macro like “AlphabetizeTabs”.
Will alphabetizing tabs change the data inside the sheets?
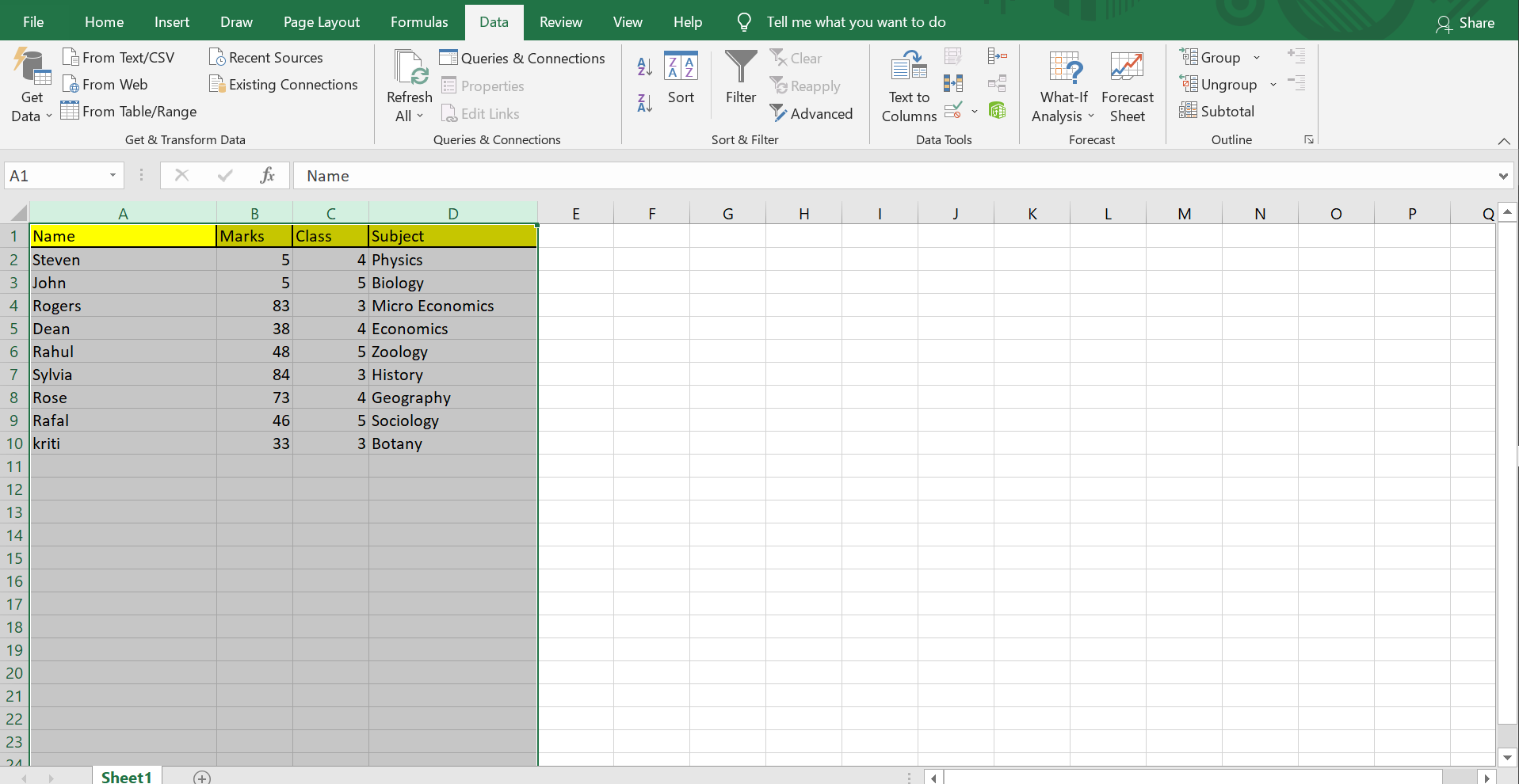
+
No, the order of tabs does not affect the data within the sheets; it only rearranges the tabs themselves.
What if I need to revert my tabs to their original order?

+
You can either manually move them back or keep a record of the original tab order before sorting.



