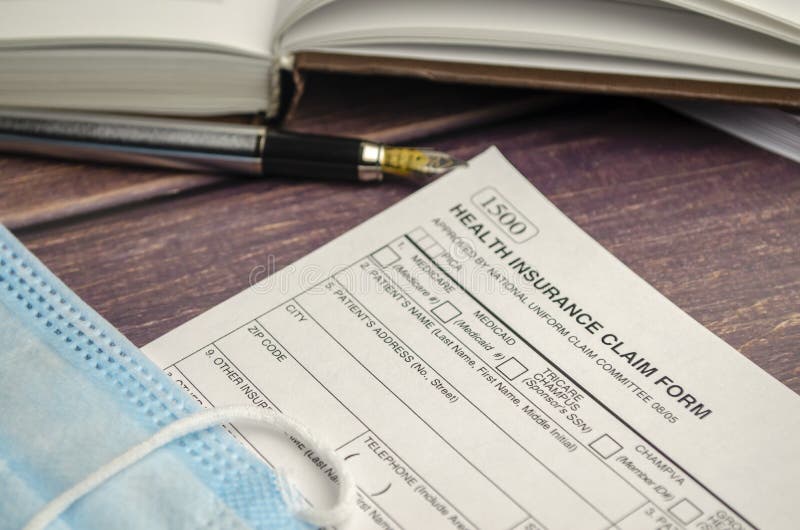5 Ways to Copy an Excel Sheet Quickly

When you're working with Microsoft Excel, knowing how to efficiently manage your sheets can significantly boost your productivity. Whether it's for financial analysis, data organization, or any other data-driven tasks, sometimes you'll need to replicate a worksheet multiple times. Here's how you can quickly copy an Excel sheet:
1. Using Excel’s In-Built Copy Option


Excel offers a straightforward way to duplicate sheets directly:
- Right-click the sheet tab you wish to copy.
- From the context menu, select Move or Copy.
- In the dialog box, pick where you want the copy to be placed from the ‘Before sheet’ dropdown list.
- Check the Create a copy checkbox.
- Press OK.
2. Keyboard Shortcut Method

If you’re all about efficiency, this keyboard shortcut can save you time:
- Select the worksheet tab you want to duplicate.
- Hold down Ctrl (or Command on a Mac) while dragging the sheet tab to a new position.
- Release the mouse button to create a copy.
3. VBA Macro for Repeated Copying

When dealing with repetitive tasks, Visual Basic for Applications (VBA) comes to the rescue:
Sub CopySheetMacro()
Dim ws As Worksheet
Set ws = ThisWorkbook.Worksheets(“Sheet1”)
ws.Copy After:=ThisWorkbook.Sheets(ThisWorkbook.Sheets.Count)
End Sub
This macro will copy the sheet named “Sheet1” to the end of the workbook. To execute this:
- Open the VBA editor with Alt + F11.
- Insert a new module.
- Paste the above code into the module.
- Close the VBA editor and run the macro from the Excel interface.
⚠️ Note: VBA requires Excel to have macros enabled.
4. Group Sheets and Copy Once

If you need to replicate the same content across multiple sheets:
- Hold down Ctrl and click on each tab you want to group.
- Once grouped, any edit or paste operation will apply to all sheets in the group.
- To ungroup, click on any sheet not part of the group or right-click and select Ungroup Sheets.
5. Utilizing the Ribbon

For those preferring a more visual approach:
- Select the sheet you want to duplicate.
- On the Home tab, navigate to Format under the Cells group.
- Choose Move or Copy Sheet from the dropdown.
- Follow the same steps as the in-built copy option.
In wrapping up, we've explored several methods to copy an Excel sheet quickly, from manual techniques to more automated approaches. By choosing the right method, you can streamline your work, ensuring consistency and accuracy across multiple sheets, thus improving your workflow in Microsoft Excel.
Can I copy sheets to another workbook using these methods?

+
Yes, most of these methods allow you to copy sheets to another workbook. In the ‘Move or Copy’ dialog, you can select a different workbook from the dropdown list.
What happens if I don’t check ‘Create a copy’ in the Move or Copy dialog?

+
If you don’t check the ‘Create a copy’ option, the original sheet will be moved instead of copied.
How can I avoid overwriting data when copying sheets?

+
Always review the destination sheet before pasting or copying to ensure there’s no important data you might overwrite. Use ‘Create a copy’ or rename the sheet to avoid conflicts.