5 Ways to Share Excel Sheets Effectively

The complexity of sharing Microsoft Excel sheets has always been a challenge for those who work in teams, collaborate remotely, or simply need to share data with others. In this post, we're diving deep into the best practices for sharing Excel files efficiently, ensuring that your data is accessible, secure, and easy to manage. Whether you're looking to share Excel spreadsheets within your organization, with clients, or even across different departments, here are five effective ways to achieve this:
1. Use Excel’s Built-In Sharing Features


- Co-Authoring: Excel's co-authoring allows multiple users to work on a document simultaneously. To use this feature, save your file on OneDrive or SharePoint, then use the 'Share' button, inviting users by their email or sharing a link.
- Change Tracking: Even without co-authoring, you can turn on 'Track Changes' which records changes made by different users.
- Comments and Notes: Leave comments to guide others or explain complex parts of the sheet.
💡 Note: While co-authoring is available in newer versions of Excel, it's not supported in Excel 2007 or older. Ensure your Excel version supports this feature for seamless collaboration.
2. Cloud Storage Services


Cloud storage is an essential tool for sharing documents. Here's how you can leverage it:
- OneDrive: Comes integrated with Excel, allowing for automatic updates and syncing.
- Google Drive: Import Excel files into Google Sheets for collaboration, or keep them as Excel files and share the link.
- Dropbox: Share large files with others by adding them to a shared folder or generating a shareable link.
- Box: Similar to Dropbox, but with added enterprise-grade security and management features.
📌 Note: Be mindful of file size limits when using cloud storage. Some services might require a paid plan for sharing files larger than 5GB.
3. Email Attachments

- Send as Attachment: Simply attach your Excel file to an email and send it to the recipients. This method is quick, but less practical for ongoing collaboration.
- Save As PDF: If you want to share a snapshot of the sheet rather than allowing for changes, save your Excel file as a PDF and send it via email.
- Email Integration: Use Outlook’s integration with Excel to directly email your sheet from within Excel.
📋 Note: While email is straightforward, it's not the best method for large or frequently updated files due to versioning issues and limitations on file size.
4. Sharepoint and Microsoft Teams Integration


For teams working within Microsoft's ecosystem:
- SharePoint: Upload your Excel file to a SharePoint document library, where it can be edited and reviewed by team members. SharePoint manages permissions, version control, and more.
- Microsoft Teams: Excel integration within Teams allows for real-time updates and discussions around shared spreadsheets. You can access your SharePoint files directly from Teams, fostering a seamless collaboration experience.
🌟 Note: Teams can sometimes lag when dealing with complex Excel formulas or large datasets. Keep this in mind if you’re dealing with heavy computation.
5. Third-Party Sharing Platforms

Some industries require additional features not provided by Excel alone:
- Smartsheet: For project management, this tool allows you to import Excel sheets and provides project tracking features.
- Zoho Sheet: A part of Zoho's suite, which can be integrated with other Zoho tools for enhanced collaboration.
- Airtable: Combines the features of spreadsheets and databases, which can be useful for certain types of data.
- Tableau: While not for everyday Excel sharing, it's excellent for sharing interactive data visualizations.
📊 Note: Consider the cost of these platforms and their specific use cases. They might offer features that Excel does not, but they could also introduce learning curves for your team.
In summary, sharing Excel spreadsheets efficiently involves balancing accessibility, collaboration features, data integrity, and security. Whether through Excel's native features, cloud storage solutions, email, or specialized platforms, you have a plethora of options at your disposal. Choose the method that aligns best with your work requirements, the sensitivity of the data, and the level of collaboration needed. Remember to be mindful of file formats, versions, and user permissions to ensure everyone has the best possible experience when working with your shared Excel files.
Can I track changes in Excel when sharing through email?

+
Yes, you can track changes in Excel even when sharing through email. Simply enable ‘Track Changes’ before sending the file. However, this method lacks real-time collaboration features.
Is it safe to share sensitive data using cloud storage?

+
Yes, but with caveats. Ensure you choose a reputable cloud service with robust security measures like encryption in transit and at rest. Also, manage permissions carefully to avoid unauthorized access.
How can I share an Excel file with someone who doesn’t have Excel?

+
You can convert the Excel file to a PDF and send it via email, or share it on a cloud service where they can view it in a web browser or download it in a compatible format.
What if the shared Excel file becomes too large?
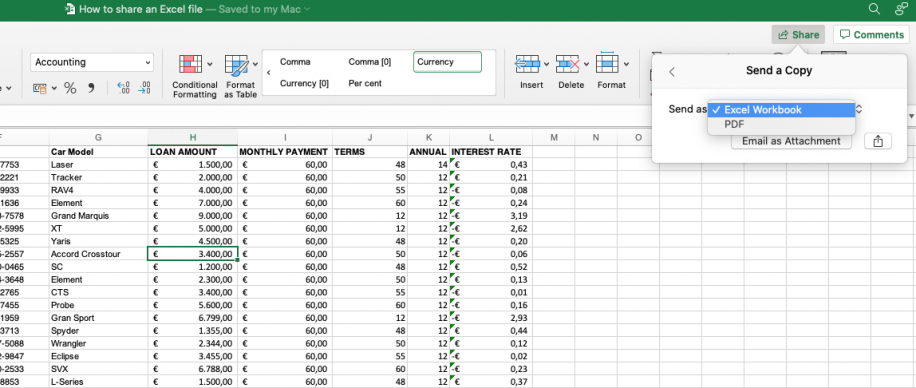
+
If the file becomes too large for sharing, consider using cloud storage with higher limits or third-party platforms that can handle large datasets. Alternatively, break down the file into smaller segments or share only necessary data.
Can I restrict access to specific parts of an Excel sheet when sharing?

+
Yes, Excel allows you to protect certain cells or worksheets with passwords. This means you can share the file but restrict editing to only those parts you’ve explicitly given permission to change.