Effortlessly Copy Excel Sheets with Formatting: Quick Guide
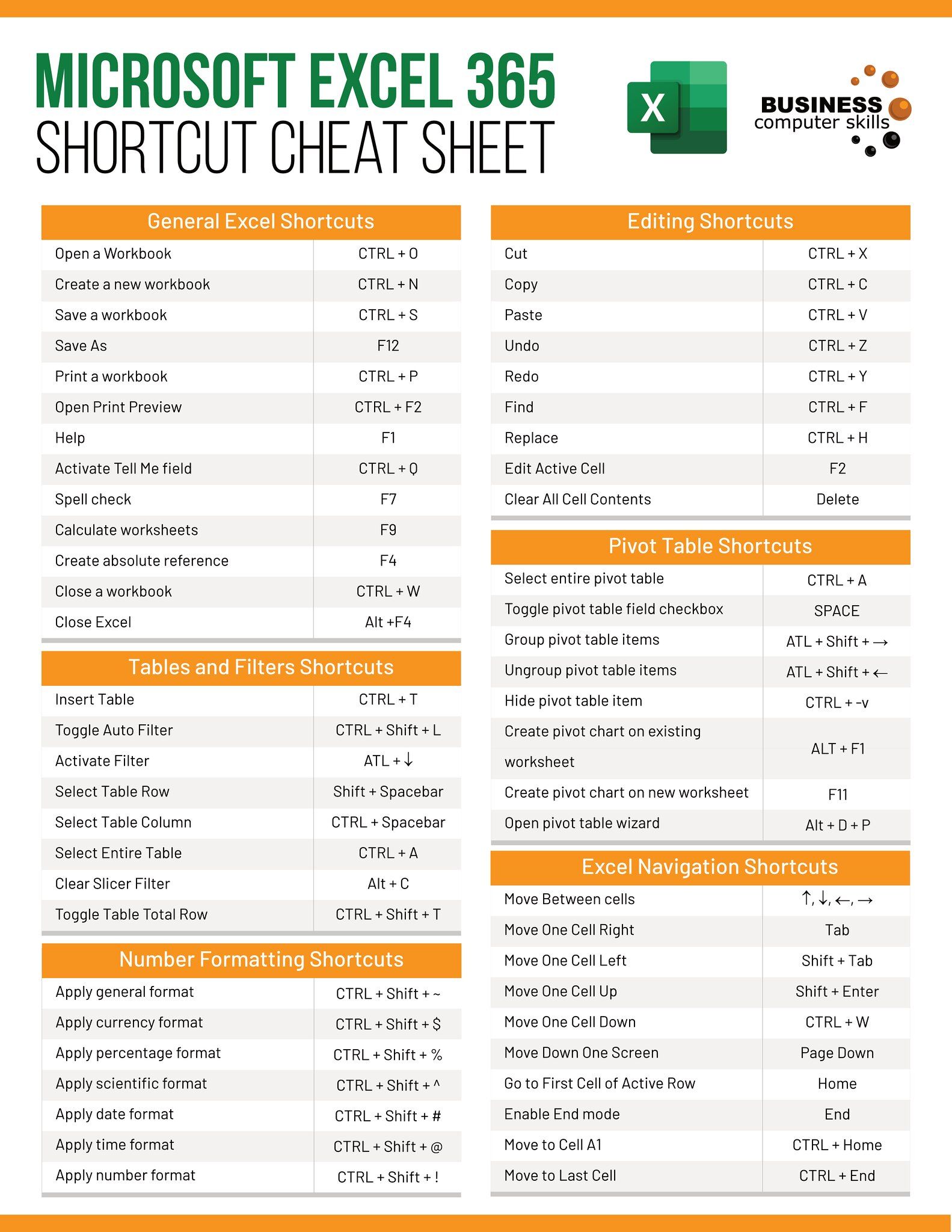
Introduction to Excel Sheet Duplication

When working with data in Microsoft Excel, the need to duplicate sheets often arises. Whether it’s for creating backup copies, making templates, or replicating complex formatting across different data sets, understanding how to efficiently copy Excel sheets with formatting can significantly boost your productivity. This guide will walk you through various methods to replicate Excel sheets, ensuring that all formatting, formulas, charts, and data are preserved.
Why Duplicate Sheets?

Before we dive into the ‘how’, let’s briefly touch on the ‘why’. Copying sheets in Excel can be beneficial for:
- Creating backups: Before making extensive changes, it’s wise to have an original copy.
- Templates: When you’ve set up a sheet with specific formatting, formulas, or structure, duplicating it saves time.
- Data analysis: For comparing different scenarios or time periods using the same data structure.
- Sharing: When you need to provide a portion of your workbook to others without revealing the entire dataset.
Manual Copying

The simplest approach to copy an Excel sheet is through manual copying:
- Right-click the tab of the sheet you want to copy.
- Choose 'Move or Copy...' from the dropdown menu.
- In the dialog box, select the location within the workbook or another workbook where you want the copy to appear.
- Check the 'Create a copy' box.
- Click 'OK'.
This method ensures all formatting, including cell styles, conditional formatting, and hyperlinks, is retained. Here are some important notes:
🌟 Note: If you're moving the sheet to another workbook, the original formatting might not display correctly if the workbooks have different themes or styles.
Using Shortcut Keys

For those who prefer keyboard shortcuts for a quicker approach:
- Hold down the Ctrl key.
- Drag and drop the tab to create a copy.
- To move a copy to a different workbook, open the target workbook, then use Ctrl + drag the tab from your source workbook.
Keyboard shortcuts save time and can be particularly useful for power users who work with multiple sheets frequently.
Automated Copy with VBA

For users who need to replicate sheets regularly, automating this process using Visual Basic for Applications (VBA) can be a game-changer:
Sub CopySheetWithFormatting()
Dim ws As Worksheet
Dim newWs As Worksheet
Set ws = ThisWorkbook.Sheets("Sheet1")
ws.Copy After:=ThisWorkbook.Sheets(ThisWorkbook.Sheets.Count)
Set newWs = ThisWorkbook.Sheets(ThisWorkbook.Sheets.Count)
newWs.Name = "CopiedSheet" 'Change name as necessary
End Sub
To use this script:
- Open the VBA editor with Alt + F11.
- Insert a new module (Insert > Module).
- Paste the above code.
- Modify "Sheet1" and "CopiedSheet" names as required.
- Run the macro to copy the specified sheet with all formatting.
🚀 Note: Always save your workbook in macro-enabled format (.xlsm) if you're using VBA scripts.
External Tools and Add-Ins

While Excel’s built-in features are quite powerful, various add-ins and third-party tools can enhance functionality:
| Tool | Description | Benefit |
|---|---|---|
| Excel Power Tools | Offers advanced functionality including sheet duplication. | Provides additional Excel features not available in standard versions. |
| ASAP Utilities | Contains multiple tools to streamline Excel tasks. | Simplifies many common Excel operations. |
| Kutools for Excel | Extends Excel with over 300 advanced features. | Enhances productivity through automation. |

Final Thoughts

Copying Excel sheets with all formatting intact is an essential skill for anyone working extensively with spreadsheets. The methods outlined here—from manual copying to using VBA for automation—provide flexibility to suit different needs and proficiency levels. Remember, the goal is not just to replicate data but to ensure that the functionality, structure, and visual presentation are also preserved, making your workflow more efficient and your reports more professional.
Whether you’re a novice or an Excel veteran, mastering these techniques can significantly reduce the time spent on repetitive tasks, allowing you to focus more on data analysis and insight generation. So, go ahead and apply these methods to streamline your Excel experience, keeping in mind the practical applications and ensuring seamless data management.
Can I copy a sheet from one Excel file to another with formatting?

+
Yes, you can copy a sheet from one Excel file to another, and all the formatting will be preserved. Simply follow the manual copying steps or use VBA to automate the process between workbooks.
Will the formulas remain intact when copying a sheet?

+
Formulas will typically remain intact when copying a sheet. However, if the formulas reference cells in other sheets or external workbooks, you might need to adjust the references manually.
What happens to the chart and graph links when duplicating sheets?

+
When duplicating sheets, charts and graphs are also duplicated with their data links. However, if charts reference data in other sheets, you’ll need to ensure those references are updated if the source data changes.