5 Easy Steps to Change Excel Sheet Orientation to Landscape

When you find yourself needing to print a spreadsheet from Microsoft Excel, you might be stuck with portrait orientation if you do not adjust your settings. However, for wide datasets, changing the orientation to landscape can help to fit more data onto a single page. Here’s a simple guide on how to change the sheet orientation to landscape in Excel.
Step 1: Open the Page Layout Tab

- Open your Excel workbook containing the sheet you want to adjust.
- Click on the sheet tab at the bottom to ensure it’s the active sheet.
- Navigate to the top of the Excel window and click on the Page Layout tab.

Step 2: Adjust Page Orientation

- Within the Page Layout tab, find the Page Setup group.
- Click the arrow in the bottom-right corner of this group to open the Page Setup dialog box. Alternatively, you can use the Page Layout dropdown from the Ribbon menu.
- In the Page Setup dialog, select the Orientation tab if it’s not already selected.
- Choose Landscape from the two options provided.
- Click OK to apply the changes.

⚠️ Note: If your document contains merged cells, switching to landscape might alter how data fits on the page.
Step 3: Preview the Changes

- Click on the File tab, then choose Print.
- In the print preview, check if the orientation has changed to landscape.
📋 Note: Use the print preview to assess how your data will look on the paper before printing or exporting the sheet.
Step 4: Adjust Other Print Settings

- While you’re in the Page Setup, consider adjusting other settings like margins, scaling, or print quality to ensure your document prints as desired.
| Setting | Description |
|---|---|
| Margins | Adjust the spaces at the edges of the paper. Use Normal, Wide, or Narrow presets or customize. |
| Scaling | Change the scale of your printout to fit your data onto fewer pages or make it larger. |
| Print Quality | Choose between Draft, Normal, or High Quality depending on your printer capabilities and needs. |

Step 5: Apply or Save Changes
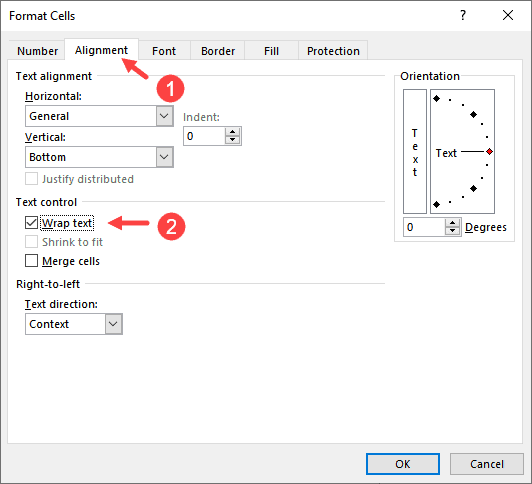
- If you’re satisfied with the landscape orientation, you can proceed with printing or export your document.
- If you want to save the changes for future sessions without printing, you can save the workbook, ensuring the landscape setting is retained.
In this guide, you’ve learned how to change the sheet orientation in Excel to landscape. This simple adjustment can make a significant difference in how your data is presented on the page, ensuring all columns fit without needing to break them across multiple pages. Remember, the print preview is your friend to check how changes will affect your document before making a final print.
What if my sheet is too wide even in landscape?

+
If the sheet remains too wide, you might need to adjust the scaling, decrease margins, or use multiple pages.
Can I apply landscape orientation to multiple sheets?
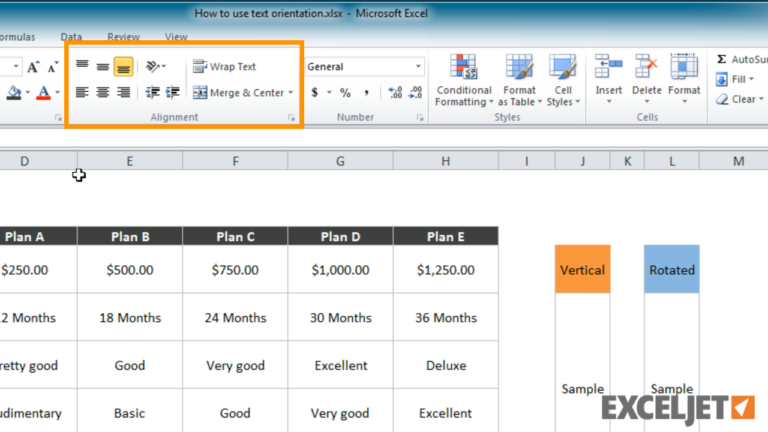
+
Yes, you can change the orientation for all selected sheets simultaneously by grouping them before making the change.
Will changing orientation affect my data?

+
No, changing the orientation will only affect how the data is printed or viewed, not the data itself.