Effortlessly Copy Excel Sheets: Simple Guide

Excel sheets are a cornerstone in data management, analysis, and reporting across various industries. Copying sheets within Excel or between different workbooks can streamline your workflow, save time, and reduce errors. Here's a straightforward guide on how to effortlessly copy Excel sheets using Microsoft Excel's built-in features.
Understanding Excel Sheets and Workbooks
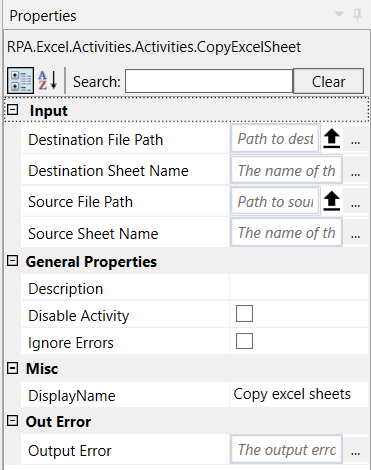
Before delving into copying methods, let's clarify some terms:
- Worksheet: A single tab within an Excel workbook where you can input data.
- Workbook: A file containing one or more worksheets, which can share data and formulas.
Method 1: Basic Copy Within the Same Workbook

To copy a sheet within the same workbook:
- Right-click the tab of the worksheet you wish to copy.
- Select Move or Copy... from the dropdown menu.
- In the dialog box, check the box for Create a copy.
- Select the location where you want to place the new copy (default is before the current sheet).
- Click OK.
Method 2: Copy to Another Workbook

If you want to copy a sheet to another workbook:
- Open both the source and destination workbooks.
- Right-click the tab of the worksheet you want to copy in the source workbook.
- Choose Move or Copy..., then select the destination workbook from the "To book:" dropdown menu.
- Check Create a copy, decide on the location in the destination workbook, and click OK.
📋 Note: If the destination workbook has different formats or external links, the copy might not work as expected. Ensure compatibility before copying.
Advanced Copying Techniques

Using Keyboard Shortcuts

For quick copying within the same workbook:
- Hold Ctrl and click-drag the sheet tab to create a copy next to the original.
Copying Using VBA

If you often need to perform complex copying tasks, VBA (Visual Basic for Applications) can automate the process:
Sub CopySheet()
ThisWorkbook.Sheets(“Sheet1”).Copy _
After:=Workbooks(“DestinationWorkbook.xlsx”).Sheets(“Sheet1”)
End Sub
Place this code in the Excel VBA editor to create a macro for copying sheets.
Troubleshooting Common Issues

Errors When Copying

Sometimes, copying can result in errors due to:
- Protected sheets or workbooks.
- Incompatible formats between source and destination.
- External links or references that might not exist in the new environment.
Maintaining Links and References
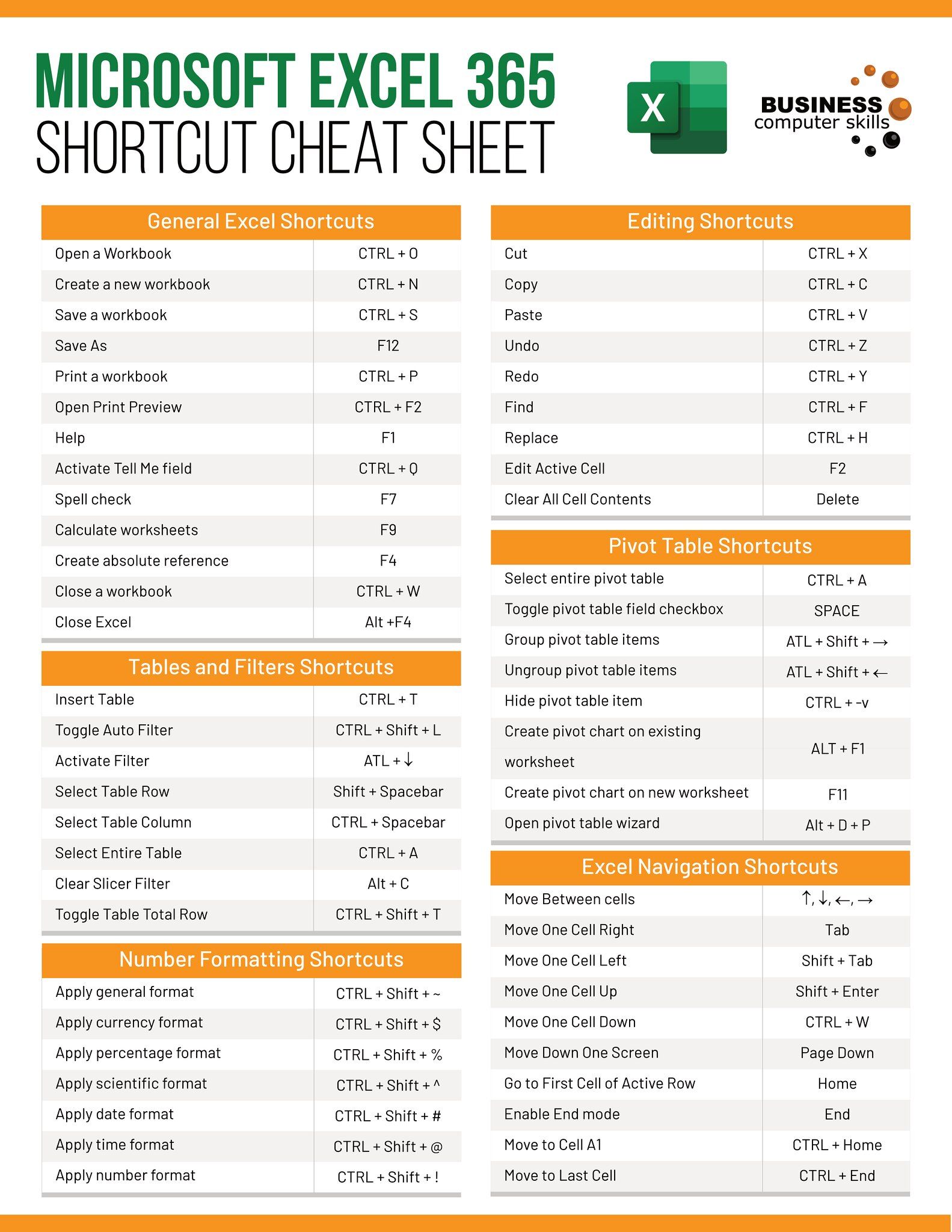
When copying sheets with external references:
- Ensure the destination workbook can access all linked data.
- Update any references if necessary.
🔗 Note: Check for and resolve broken links after copying to avoid errors in data integrity.
Managing Copied Sheets

After copying:
- Rename the copied sheet to avoid confusion.
- Ensure any formulas or references are updated or corrected in the new sheet.
- Check for any unnecessary content from the original sheet.
To make the most of Excel's copying features, always:
- Understand the implications of copying (data integrity, formats, references).
- Test your copies in a separate environment if the data is critical.
- Use version control or backup files for important workbooks.
Copying sheets in Excel can be a powerful tool for managing your data effectively. Whether you're duplicating data for analysis, backup, or presentation purposes, mastering these methods can significantly enhance your productivity. Keep in mind the potential issues, manage your copied sheets wisely, and leverage Excel's features to streamline your work effortlessly.
What happens when I copy a sheet with formulas to another workbook?

+
Formulas with external references might break. You need to ensure that the formulas update to the new relative or absolute references. If they refer to other workbooks, those links need to be accessible in the destination workbook as well.
Can I copy multiple sheets at once?

+
Yes, you can select multiple sheets by holding Ctrl while clicking the sheet tabs. Right-click on one of the selected tabs, choose “Move or Copy,” and proceed with the copying process as described.
How can I automate copying sheets with VBA?

+
You can use VBA macros to automate the copying process. Write a VBA subroutine that specifies the source sheet and the destination workbook. Use the Sheets.Copy or Worksheet.Copy method to perform the action programmatically.
What if my Excel files are too large to copy sheets?

+
If the files are too large, consider breaking down the task into smaller copying operations, using Excel’s macro recorder to automate parts of the process, or managing your data differently, perhaps by using external databases or optimizing your Excel models.