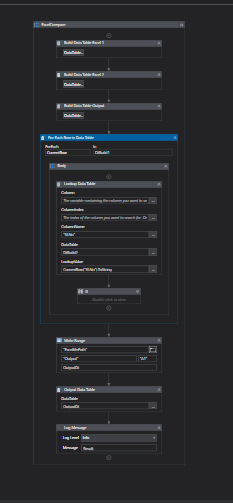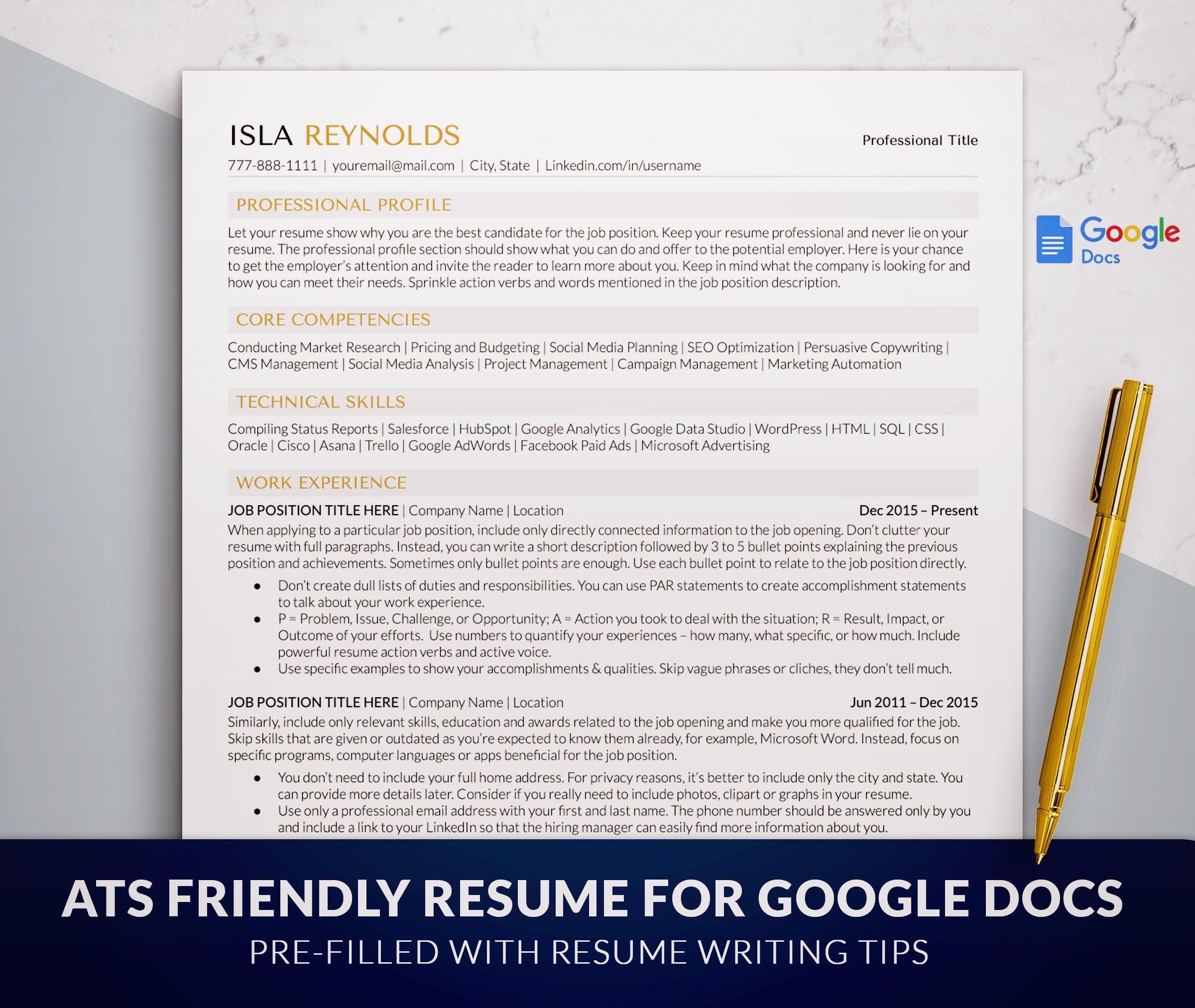5 Ways to Copy Cells Across Excel Sheets Quickly

Mastering the art of copying and moving data across Excel sheets can save hours of rework, increase accuracy, and enhance productivity. Whether you're dealing with extensive datasets, consolidating information, or just managing a small project, learning effective ways to copy cells is essential. This guide will explore five different methods to copy cells quickly in Excel, making your spreadsheet experience smoother and more efficient.
Using the Fill Handle


The fill handle is a simple yet powerful tool in Excel:
- Select the cells you wish to copy.
- Click and drag the small square at the bottom-right corner of the selection.
- Drag across or down to the destination cells.
- Release the mouse to copy the cells automatically.
💡 Note: Double-clicking the fill handle will fill the series down to the last filled row or column adjacent to the selection.
Keyboard Shortcuts


Keyboard shortcuts are a cornerstone of productivity in Excel:
- Select the cells to copy with Ctrl + C.
- Navigate to the destination with the arrow keys or by clicking.
- Use Ctrl + V to paste the copied cells.
⌨️ Note: Master these shortcuts to become an Excel ninja!
Paste Special


Paste Special offers advanced options for copying:
- Copy the cells using Ctrl + C.
- Right-click on the destination and choose Paste Special.
- Select from options like Values, Formulas, or Format to suit your needs.
| Option | Use |
|---|---|
| Values | Paste only the cell values without formatting or formulas. |
| Formats | Paste only the cell formatting, leaving the data untouched. |
| Formulas | Paste the formulas as they are, adjusting references as necessary. |

Using Name Box


The Name Box can simplify copying across different sheets:
- Select the cells you want to copy.
- Type the destination cell reference into the Name Box (e.g., Sheet2!A1).
- Press Enter to move to the destination.
- Use Ctrl + V or right-click and paste.
📌 Note: This method is particularly useful for copying data to specific ranges or worksheets.
AutoFill Options


AutoFill lets you fill in a series or pattern:
- Select the cells containing the pattern or series.
- Drag the fill handle across or down.
- Excel will automatically continue the pattern.
- Click on the AutoFill Options to refine how Excel fills the cells.
As we conclude our exploration, the importance of understanding Excel's copy mechanisms cannot be overstated. From the simplicity of the fill handle to the control of Paste Special, each method provides unique advantages that cater to different scenarios. Incorporating these techniques into your workflow will enhance your efficiency, allowing you to manage data more effectively. Remember, practice makes perfect, so experiment with these methods to find what works best for your specific needs.
What happens if I copy a formula with absolute references?

+
Absolute references (e.g., A1) in formulas will remain fixed, not adjusting when copied to new cells.
Can I undo a paste operation in Excel?

+
Yes, use Ctrl + Z to undo the paste. Excel allows multiple levels of undo.
How do I avoid overwriting existing data when copying cells?

+
Check the destination cells before pasting. You can also use the “Insert Copied Cells” option to shift existing data.