2 Ways to Open Excel in Dual Windows
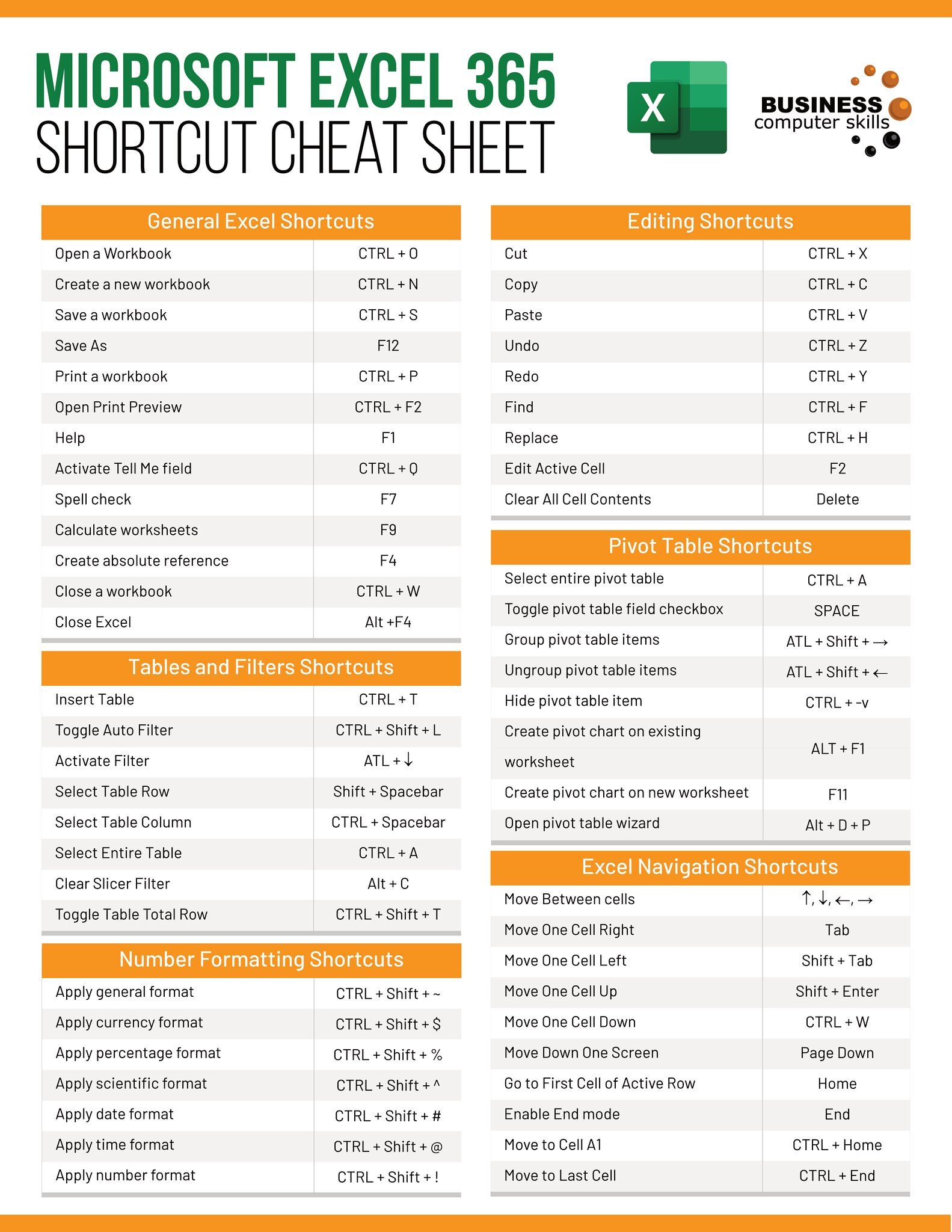
Opening Excel in dual windows can dramatically increase your productivity, allowing you to work with different parts of your data simultaneously. Here are two effective methods to achieve this:
Method 1: Using the ‘New Window’ Option

This method involves creating a new instance of your Excel file:
- Open Excel: Launch your Excel application and open the workbook you want to work with.
- Open a New Window: Go to the View tab, and click on New Window.
- Arrange Windows: Once you have two windows of the same workbook open, go back to the View tab and select Arrange All. Choose how you want the windows to be arranged, such as horizontally, vertically, or tiled.
💡 Note: Each window will show the same workbook, but you can navigate to different sheets, scroll to different sections, or even edit different cells simultaneously without affecting the other window's view.
Method 2: Using the ‘Compare Side by Side’ Feature
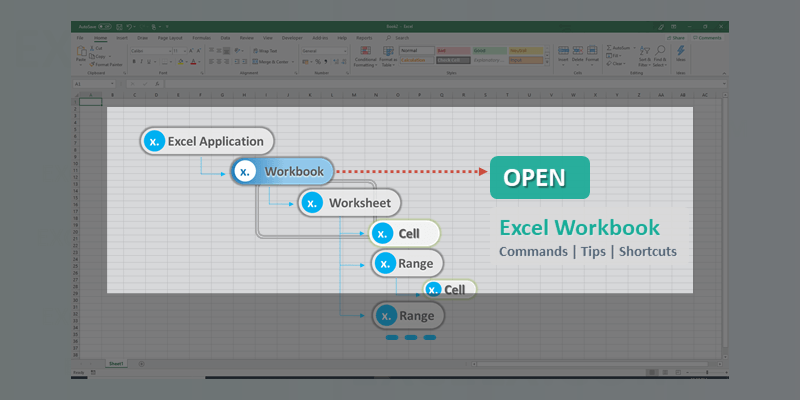
This method is particularly useful for comparing two different Excel files:
- Open Both Workbooks: Ensure both Excel files you wish to compare are open.
- Initiate Comparison: In one of the workbooks, go to the View tab and click View Side by Side. If you have more than two workbooks open, you’ll need to select the workbook to compare from the Compare Side by Side with option.
- Adjust Layout: Use the Arrange All option if needed to customize the window arrangement.
🔍 Note: This feature locks the scrolling of both windows together, allowing for easier comparison. To disable this, toggle the Synchronous Scrolling option off.
By utilizing these methods, you can streamline your workflow by comparing or editing spreadsheets side by side. These techniques provide not just productivity boosts but also a more dynamic way to interact with your data. Whether you're managing large datasets, comparing financial models, or simply organizing your work more efficiently, opening Excel in dual windows can be a game-changer.
Can I open multiple instances of the same workbook in different Excel windows?

+
Yes, using the ‘New Window’ feature, you can open multiple views of the same workbook. Each window allows independent navigation through the workbook.
What if I need to edit the data in both windows?

+
When you make changes in one window, those changes will reflect in the other window because both are linked to the same file. To avoid unintended changes, you can save copies as separate files.
Will my changes save in both windows?

+
Changes made in either window are saved to the same file. However, for safety, consider using ‘Save As’ to create distinct files if you need separate versions.