Create an Excel Resume Sheet: Simple Guide
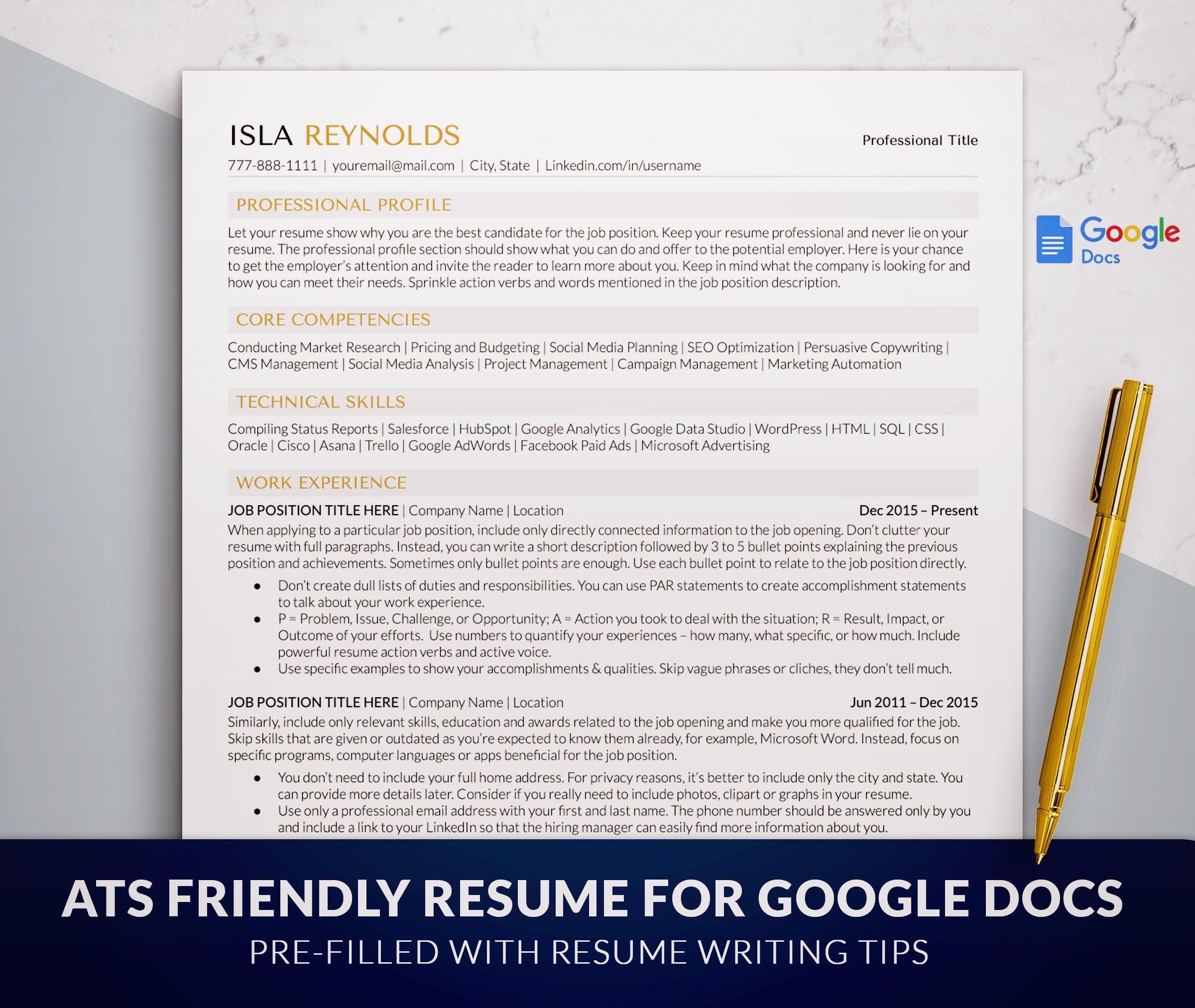
Introduction to Excel Resume Sheets

When it comes to job hunting, your resume stands as the gatekeeper to your potential career advancement. In a world where first impressions are vital, ensuring that your resume is professionally laid out can significantly boost your chances. Excel, a powerful spreadsheet tool, provides a versatile platform for creating an organized and visually appealing resume. Here’s a simple guide to help you construct your Excel resume sheet, ensuring it captures attention in a sea of applications.
Why Use Excel for Your Resume?
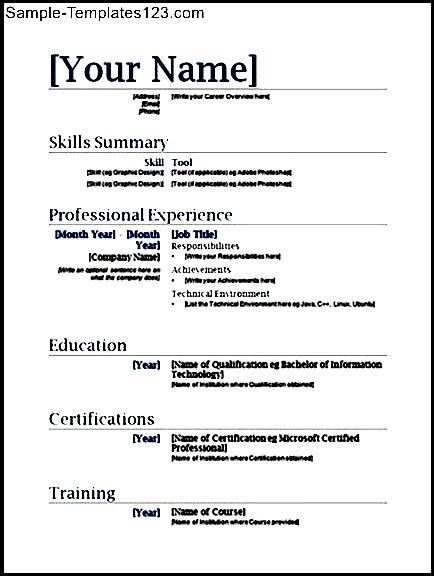
Creating a resume in Excel might seem unconventional, but it has its perks:
- Flexibility: With Excel's grid system, you have unlimited control over layout.
- Customization: Excel allows for easy color, font, and style customization to fit your personal brand.
- Organization: It’s ideal for keeping your job search data in one place, with separate tabs for different purposes or tracking.
Getting Started

Before diving into Excel, consider:
- What sections should your resume include?
- What format will best showcase your skills and experiences?
- What colors and fonts will reflect your professional brand?
Once you have your planning notes, open Microsoft Excel and begin the creation process.
Step-by-Step Guide to Creating an Excel Resume Sheet

1. Set Up Your Workbook
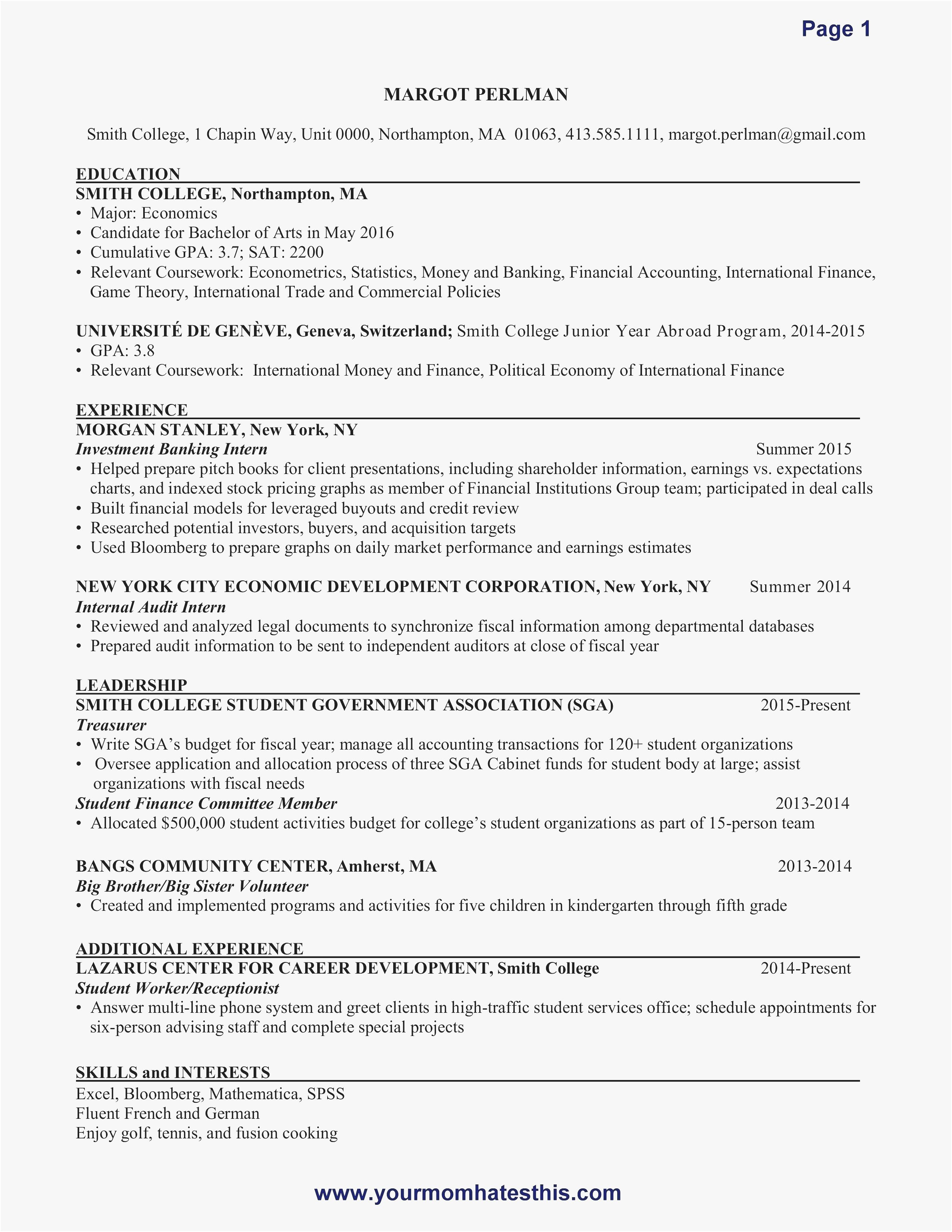
Start by opening a new workbook:
- Click on "File" > "New Workbook".
- Save your workbook with an identifiable name, such as "YourName_Resume" to avoid confusion.
💡 Note: If you are unsure about your branding, consider looking at resumes from your industry for inspiration.
2. Structure Your Resume
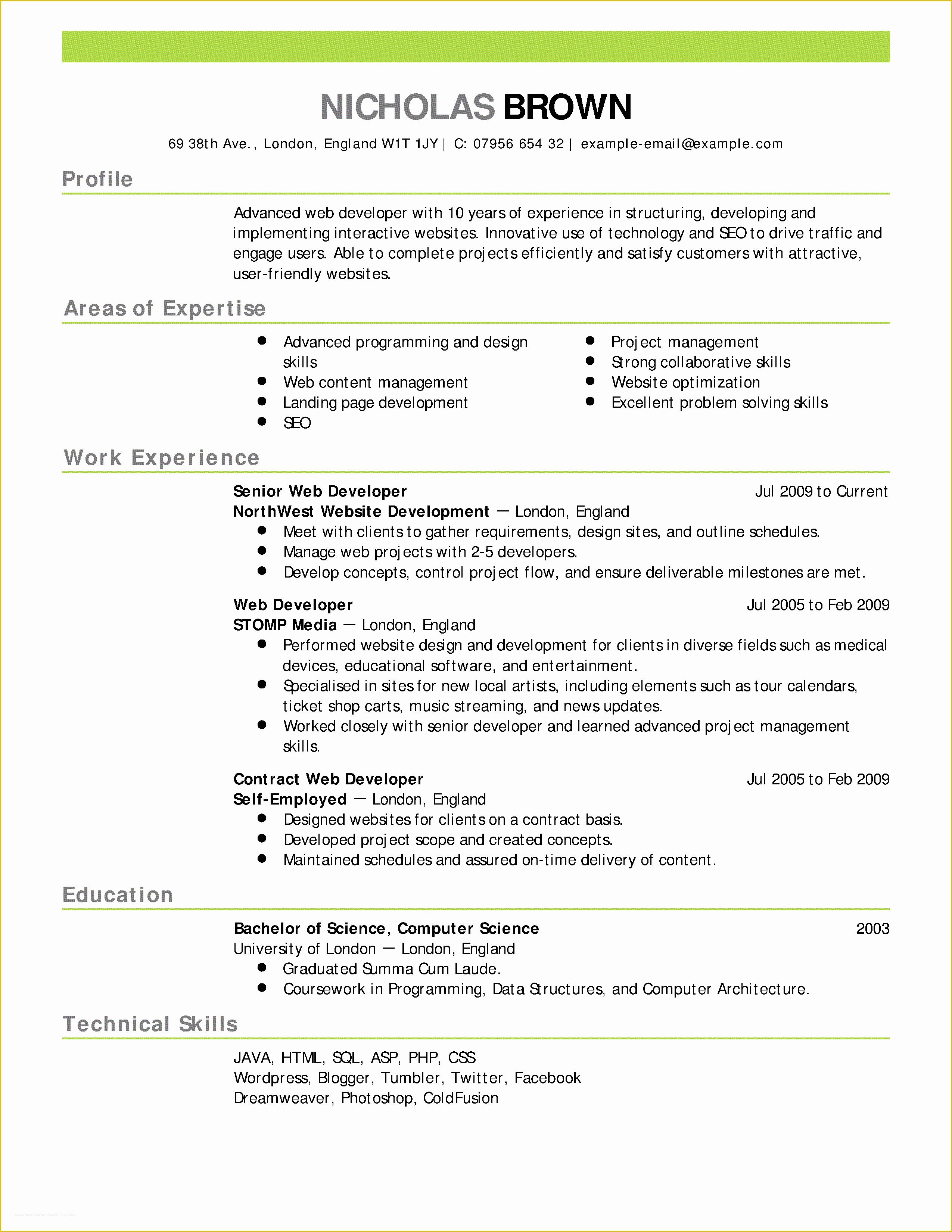
A typical resume has the following sections:
- Header
- Objective or Summary
- Experience
- Education
- Skills
- Certifications
- References (optional)
Decide on a layout that presents these sections logically. You can merge cells or adjust column widths to create distinct sections.
3. Formatting the Header

The header is often what first catches a recruiter's eye:
- Merge cells across the top row to create a banner for your name.
- Use a larger, bold font for your name, and smaller, lighter font for your contact information.
- Consider inserting an image (like a professional headshot or a personal logo) to make it stand out.

4. Designing the Body
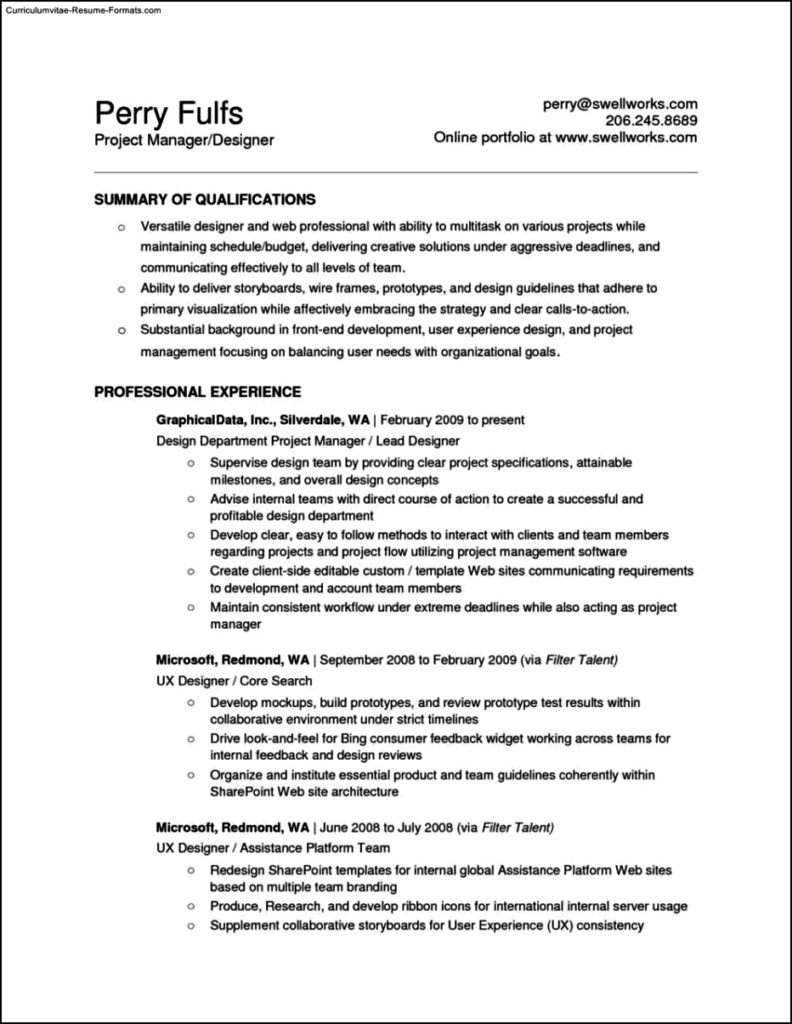
Use the following table as a guide to format your resume sections:
| Section | Design Tips |
|---|---|
| Objective / Summary | Place in a large cell, centered or left-aligned, using a slightly smaller font than your name. |
| Experience | Create rows for each position, with dates and company names in one column, job titles in another, and bullet points for duties and achievements. |
| Education | Similar to experience, but list degrees, institutions, and dates. |
| Skills | Divide into categories like technical, soft, or language skills, with checkboxes or icons. |
| Certifications | A straightforward list with titles and dates. |
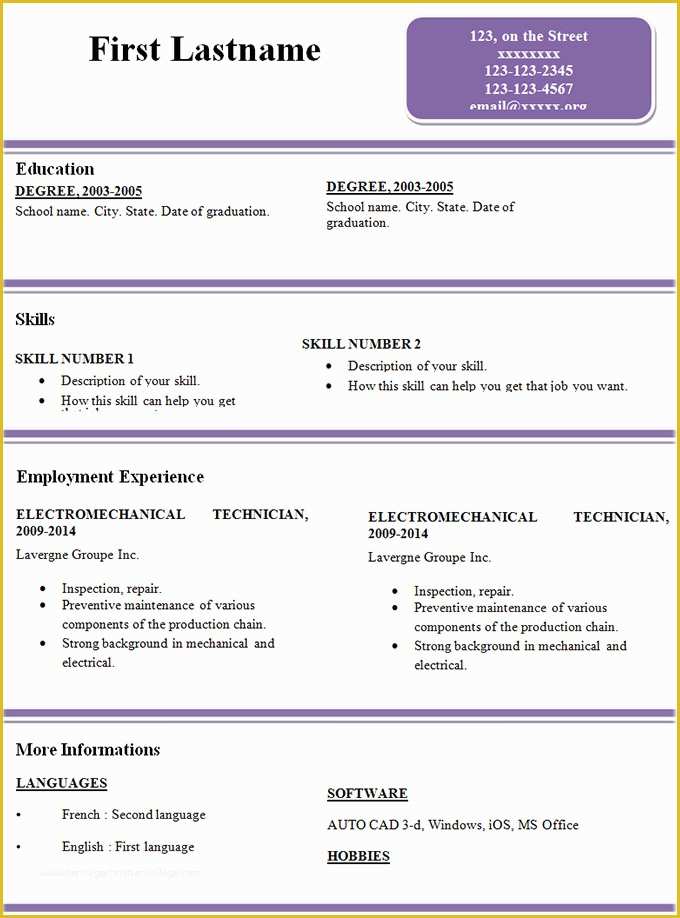
5. Enhance with Graphics
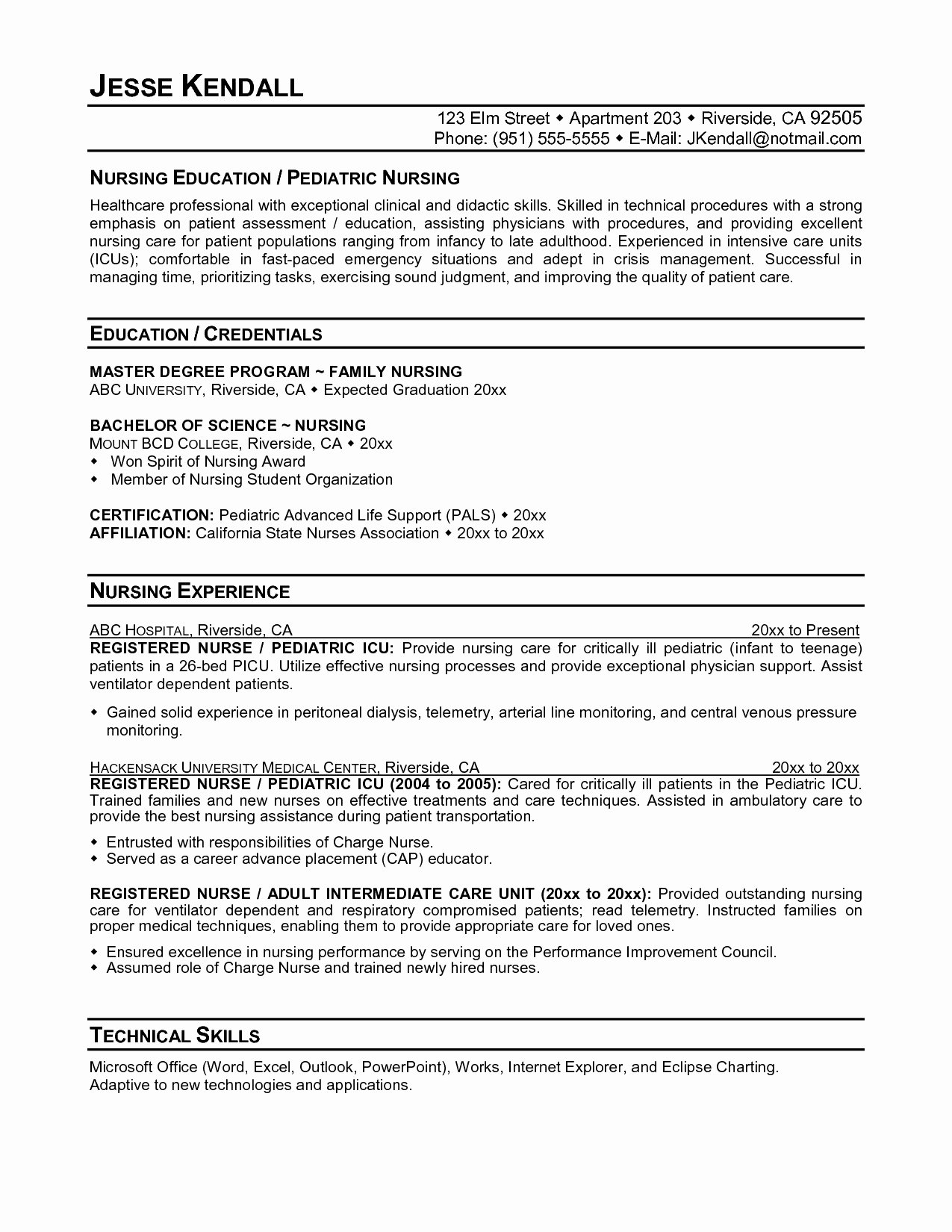
Utilize Excel's features like charts or icons to illustrate skills or accomplishments:
- Create a skills bar chart.
- Use check marks to visually confirm skills or certifications.
- Add pie charts for languages proficiency.
6. Ensuring Readability

Formatting for readability includes:
- Keep lines and backgrounds simple.
- Maintain consistent font styles and sizes across the resume.
- Use headings and subheadings to break up the document.
- Employ white space to avoid a cluttered look.
7. Review and Convert
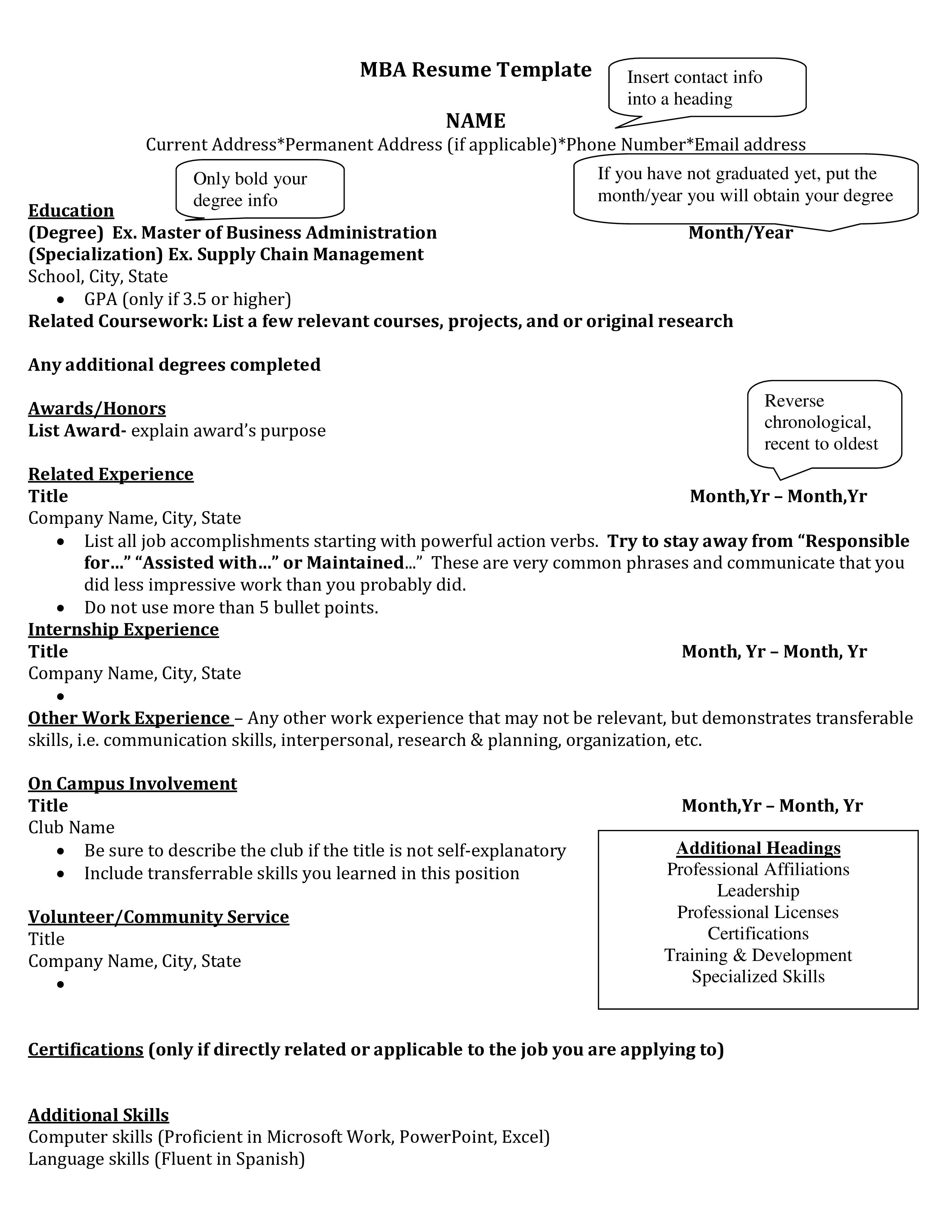
Once your resume looks good:
- Proofread carefully.
- Save as a PDF to preserve formatting when sharing.
Remember, the goal is to make your resume visually engaging while still being easy to digest.
Wrapping Up

Creating an Excel resume sheet may take more time, but it provides a unique opportunity to present your credentials in a visually appealing manner. With this simple guide, you're well on your way to crafting a resume that not only lists your qualifications but does so in a way that enhances your professional image.
Keep in mind, a well-designed resume can catch the eye of a recruiter even before they've fully read through your accomplishments. With Excel's customization capabilities, you can create a resume that's not just another entry in a stack, but a memorable document that showcases your individuality and professionalism.
Can I use Excel for my resume if I’m applying for a non-technical job?

+
Absolutely! Excel’s grid system allows for a polished, well-organized look that can benefit any industry, not just tech-related fields. The customization and visual appeal can set your application apart.
How do I ensure my resume looks the same on different devices?

+
Save your Excel resume as a PDF. This format preserves your formatting across various devices, ensuring it displays as intended.
What should I do if I’m running out of space on one Excel sheet?

+
You can use multiple sheets within one workbook for different resume versions or add additional tabs for supplementary information like projects or publications. Just remember to cross-reference between sheets if necessary.